Playbooks¶
Playbooks help you test your Flows and make sure that they work as intended. They are automated conversations, which include Assertions that can check various elements of your Flow.
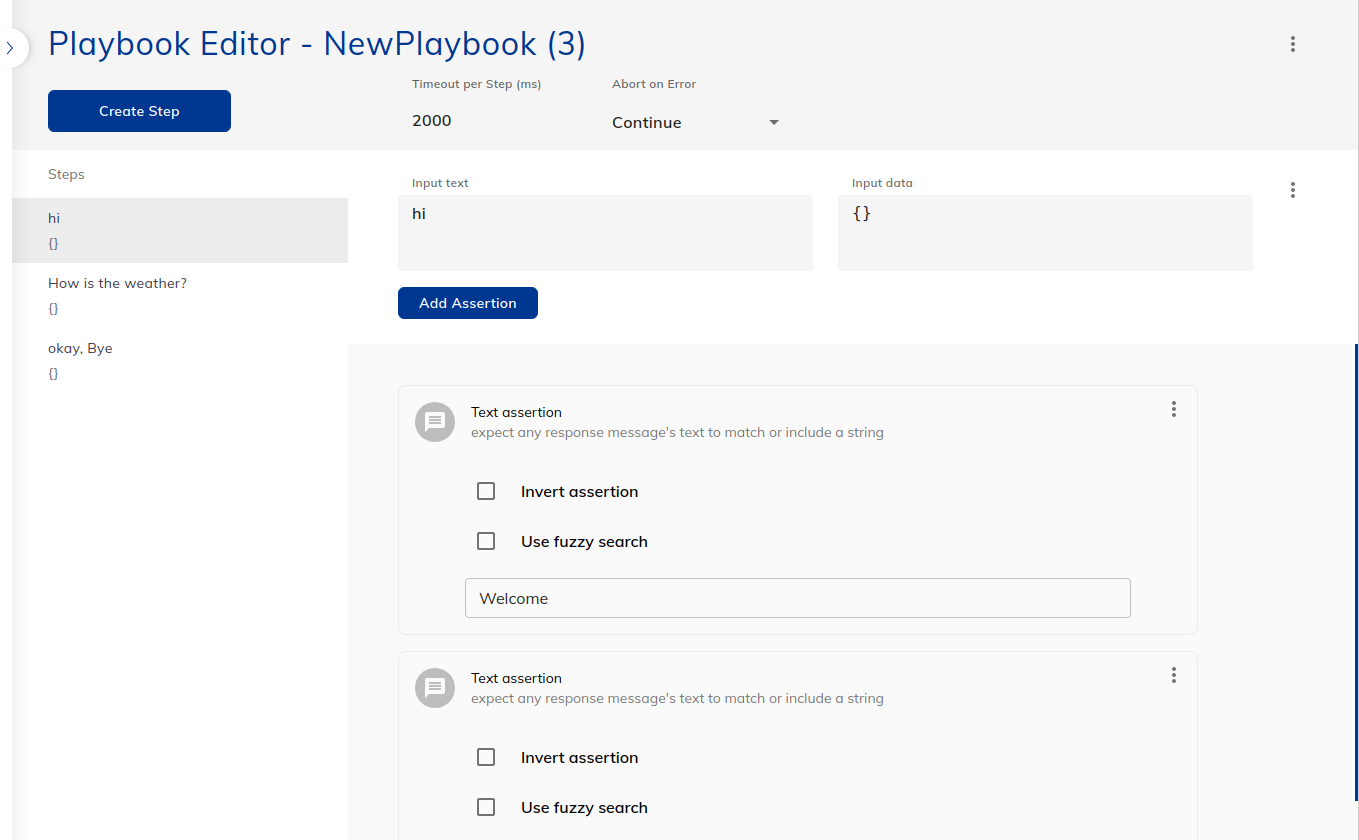
Create Playbooks from the Interaction Panel
You can turn any conversation in your Interaction Panel directly into a playbook:
1. Go to the Interaction Panel and chat with your bot
2. Click the three dots right next to the Flow selection
3. Select Create Playbook
You will be taken to the Playbook Editor with a new Playbook based on your chat history. You can now go on and add assertions and additional steps.
Functionality¶
Set timeout per step¶
To set the timeout threshold for each step in the playbook, type a duration in milliseconds into this text field. If a step takes longer than this threshold, an error will be thrown in the playbook player.
Toggle 'abort on error'¶
This setting determines whether to continue after a failed step or abort the playbook on the first step with errors.
Playbook Step¶
A Step represents a single input including both text and data, in combination with various Assertions on the Flow output and status.
Warning
Playbooks contain a maximum of 50 steps.
Assertion¶
Assertions are checks on various Flow related elements, you can check on:
- Output text
- Output data
- Flow State
- Context
- Slots
- Intent
All Assertion results can be inverted.
Playbook Runs¶
In addition to executing a Playbook in the Interaction Panel, you can also schedule a Playbook Run from the Playbook Editor. When you open a Playbook from the list, you will now see a new tab named Run that will list all the previously scheduled Playbook runs.
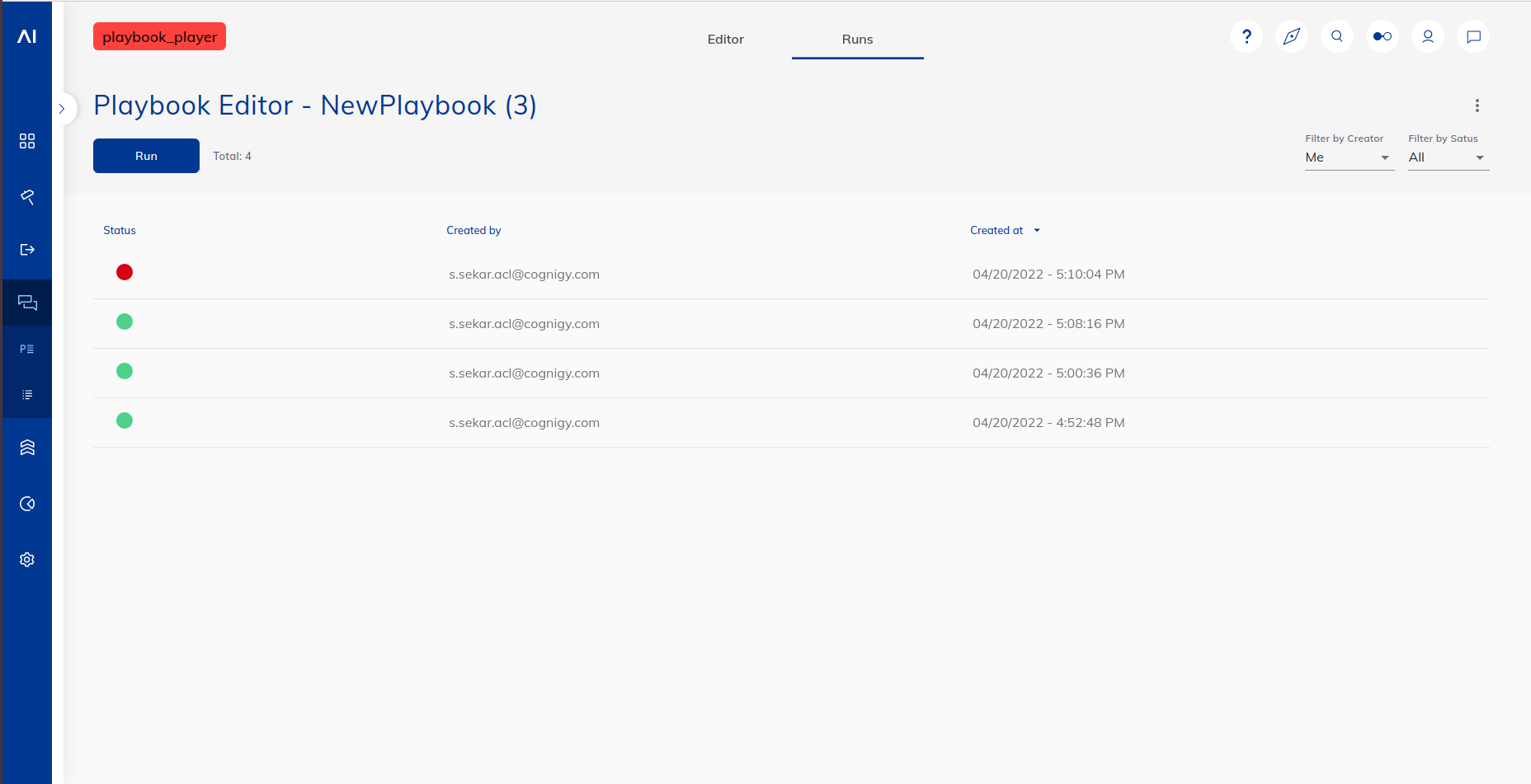
In order to schedule a new Run, click on the Run button. In the dialog box that opens, select the Snapshot, Flow and Locale against which you want to run your current Playbook. Configuring a Playbook Run in this dialog box is similar to configuring a Playbook Execution in the Interaction Panel. When done, click on the Run button in the dialog box.
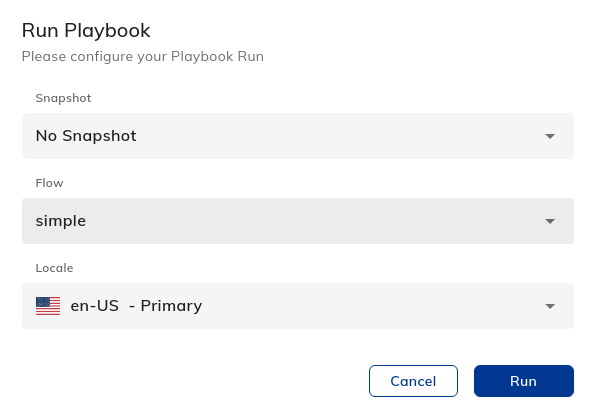
Schedule playbook runs in bulk using the Cognigy CLI
You can schedule multiple Playbook Runs simultaneously using the run command in the Cognigy CLI than scheduling them one by one via the UI.
The Playbook Run will be created in the background and a success notification will be displayed once the creation is complete. When the Playbook Run creation is successful, you can see the newly created run in the Runs list. Each item in this list shows the status, creator and the creation time of the Run. The list can be sorted by these three parameters. Furthermore, the list can also be filtered by its Status and Creator.
If the status of a Run is Failed, it means that there is one or more failing assertions in the Playbook Run. If the status is Successful, then all the Playbook assertions have passed. Clicking on a Playbook Run can give you further information on which assertions failed or passed, helping you to see what went wrong or right with the executed Flow.
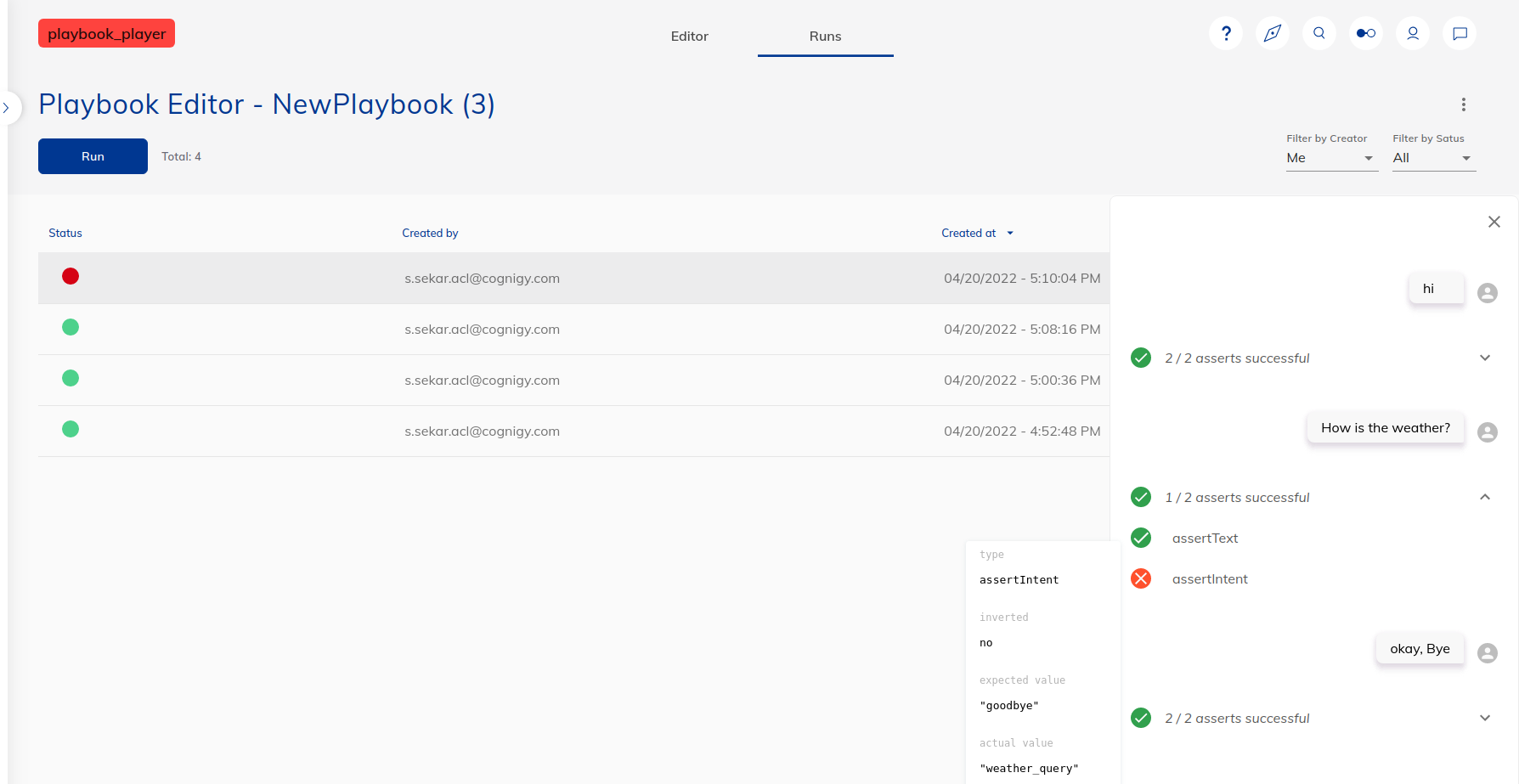
Tip: Schedule a Run or Navigate to Runs page from Playbooks List
You can also schedule a Run directly from the Playbooks list. To do this, click on the secondary button of the Playbook that you wand to run. In the menu, click on Run Playbook option. You can then configure and create a Playbook Run in the same way as you do in the Runs page. Quick navigation to the Runs page is possible by clicking on Show Runs option in the menu.
