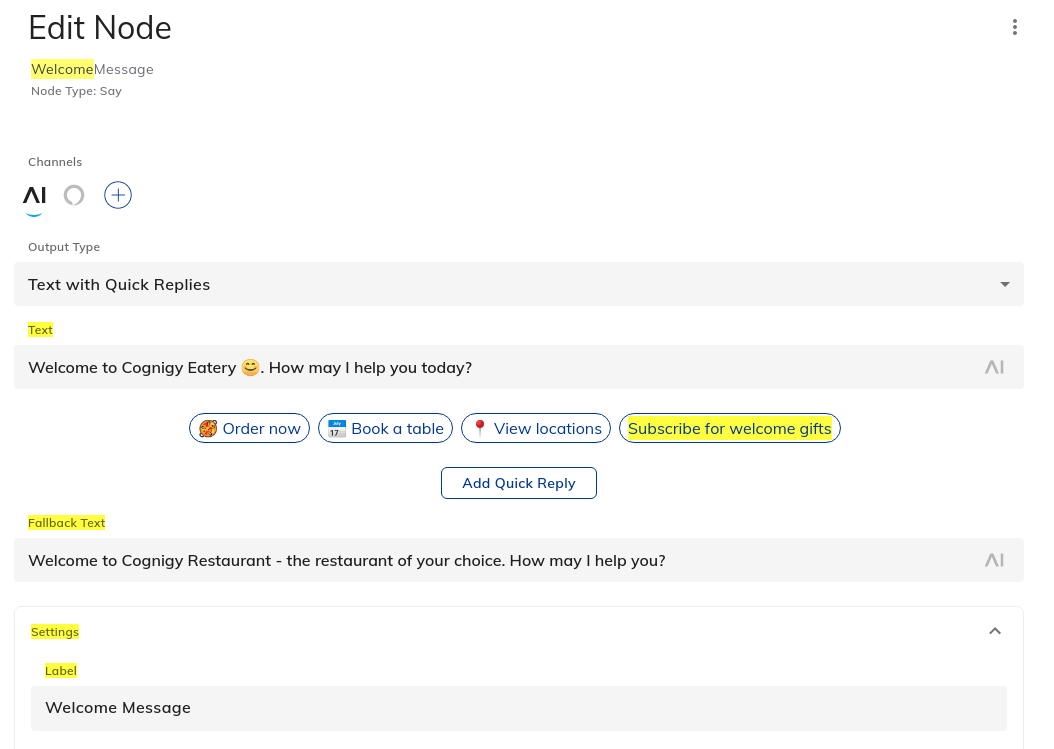Node Search¶
With the Node Search field, you can search through the Nodes in the Flow editor.
How to Use¶
To open the Node Search field, click in the lower-left corner of the Flow editor.
Searchable Content
| Searchable Node Value | Description |
|---|---|
| Label | The label displayed on a Node, configured in the Settings section of the Node editor. |
| Comment | The comment made on a Node. |
| Analytics Step | The Analytics Step configured in a Node. |
| Type | The Node type, for example, Say Node or AI Agent Node. |
| ID | The unique database ID of a Node. You can obtain the Node ID number via OData. |
| Reference ID | The ID you can use for setting a Node, for example, as an Entrypoint or for manipulating Nodes via the Cognigy.AI API. You can copy the Reference ID from the |
| JSON editor content | Code, keys, or values in the JSON editor inside a Node, for example, inside a Code Node or POST data object in an HTTP Request Node. |
| Output types | Any text in the Output type settings in configured channels. |
| Button labels | Button labels and values you have configured in Say, Question, and Optional Question Nodes. |
| Settings fields | Setting fields in a Node or Extension. |
Search Matches in the Flow Editor¶
When you enter a text into the Node Search field, the Flow editor highlights matching Nodes in yellow and scrolls to the first match. Use and
to navigate between matches. Click
to reset the search.
Toggle Search Results
To close the Node Search field but keep the matching Nodes highlighted, click again.
Search Matches in the Node Editor¶
The Node search also matches text in the Node editor. When you open a matching Node, the field, section, or tab that matches the search text is highlighted.