Transcript Explorer¶
The Transcript Explorer is an analytics tool in Cognigy Insights that helps you improve your agent's performance, provide better customer service, and enhance the overall user experience. It allows you to analyze transcripts of conversations between end users and agents in detail. The Transcript Explorer has a search feature that lets you look for specific phrases within a list of transcripts. For example, you can search for keywords such as booking, canceling, or messaging to find relevant messages quickly.
To open the Transcript Explorer, use one of the following options:
- In the left-side menu of the Cognigy.AI interface, select a Project.
- Within the Project interface, navigate to Insights using one of the following options:
- In the left-side menu, select Insights.
- In the bottom-left corner, select Insights from the User Menu.
The Cognigy Insights Overview report will be displayed by default.
- In the left-side menu of the Insights interface, select Transcript Explorer.
- In the left-side menu of the Insights interface, select Transcript Explorer.
The Transcript Explorer interface will be displayed.
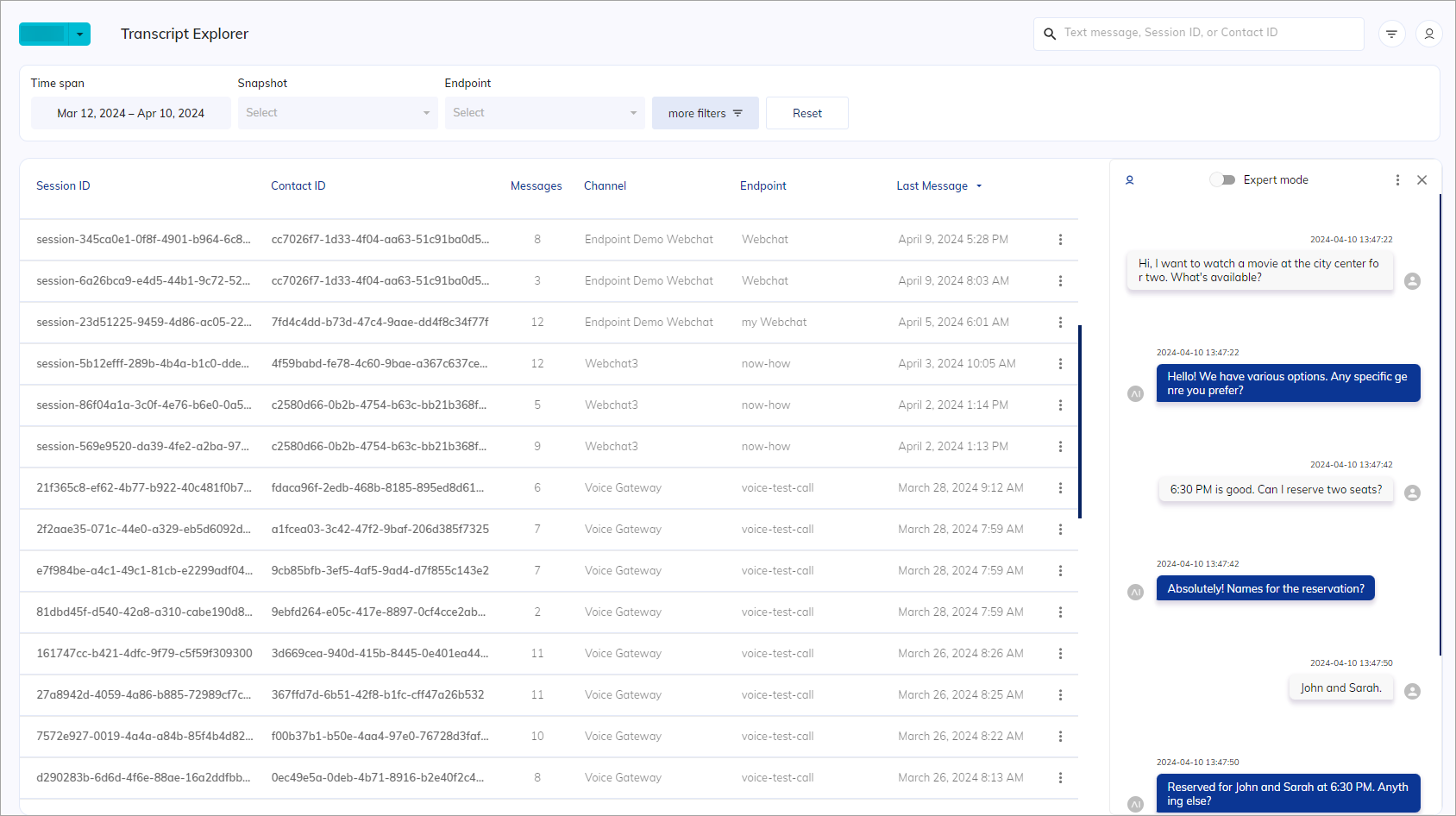
List of Sessions¶
By default, the Transcript Explorer displays a filtered list of sessions for the last months.
The list of sessions has the following parameters:
Sort Sessions¶
Sessions can be sorted by their Session ID, Messages, or Last Message parameters. To select a sorting parameter, hover over a column title and select the option you prefer:
Search for Sessions¶
To find specific sessions, do the following:
- In the upper-right corner of the Transcript Explorer page, locate the search field.
- In the search field, specify text messages (for more precise results, use keywords or phrases), Session ID, or User ID.
The Transcript Explorer immediately updates the list of sessions according to the search results.
Filter Sessions¶
There are several filters available to filter sessions. The filter bar, featuring global and local filters, is visible at the top of the page. Some filters are not immediately visible and require clicking more filter to be viewed and selected. You can filter sessions by using the following options:
To hide the Filter Bar, click in the upper-right corner.
Global Filters¶
For more information, read the Global Filter documentation.
Local Filters¶
Local filters are unique to a specific explorer / report. You can use them to refine your research.
To open the Local Filters selection,
click more filters in the filter bar at the top of the Transcript Explorer page.
| Filter | Description |
|---|---|
| Message Rating | Select the rating criteria: - Positive — messages perceived positively. - None — messages with no sentiment. - Negative — messages perceived negatively. |
| Source | Select one or more message sources: - AI Agent Messages — messages sent by AI Agents. - User Messages — messages sent by users. - Agent Messages — messages sent by human agents. |
| Goals Completed | Select from predefined goals to narrow down results according to specific objectives or targets configured with Tasks. |
| Flow | Specify one or more Flows to filter messages generated during the selected Flow passing. |
| Contains Step | Refine your search results by selecting a predefined analytic step. To access analytic steps, ensure you define descriptive names in the Node settings of your Flow within Cognigy.AI. These steps are crucial for identification and analysis within Cognigy Insights, as they are logged once Nodes are passed during interactions. |
| Flow | Specify one or more Flows to filter messages generated during the selected Flow passing. |
| Message count: From | Set a minimum threshold for the number of messages in a session to be considered. Use the up and down arrow icons to specify the exact number. Sessions with fewer messages than this threshold will not be included in the results. |
| Message count: To | Set a minimum threshold for the number of messages in a session to be considered. Use the up and down arrow icons to specify the exact number. Sessions with more messages than this threshold will not be included in the results. |
Exclude Filters¶
When you toggle the Negate option, all filters except the selected one will be analyzed.
For example, if you select only Webchat
in the Endpoint filter and Negate, all data except the Webchat Endpoint will be analyzed.
Reset Filters¶
To reset all filters, at the top of the page, click the Reset button on the right side of the filter panel.
If the Reset button is not displayed,
click in the upper-right corner of the page.
View Session Transcripts¶
Session transcripts are logged conversations between end users and agents. The Transcript Explorer enables you to view session transcripts to analyze them, in order to better understand the interactions between the end users and agents. To view a session transcript, select a session from the list on the Transcript Explorer page.
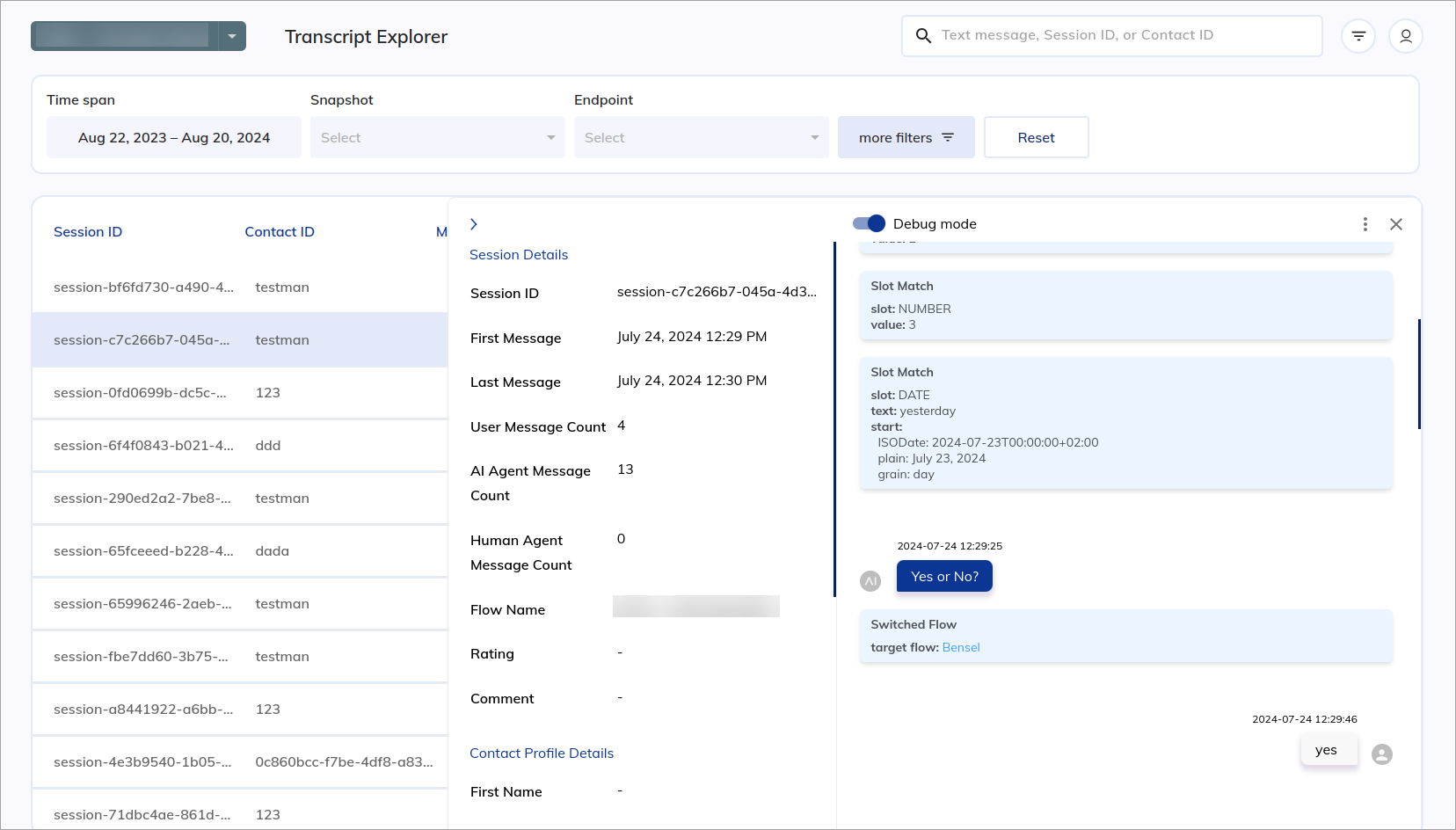
Session Transcript¶
Session transcripts display all individual messages between the end user and agent during their conversation. By selecting a session, the corresponding transcript will be displayed on the right side of the page. You can use the scroll bar to navigate through the messages in the Session Transcript window.
Debug Mode¶
Insights' Debug mode is not fully equal to the Debug mode in the Interaction Panel documentation. Debug messages from Nodes (including Code Nodes and Debug Message Nodes) are only for immediate testing and can only be seen in the Interaction Panel.
The Debug mode offers additional context for conversation messages, including:
- Triggered Intent and its score
- Filled Slots
- User connection and disconnection events
- Voice event payloads
- xApp session details
Additionally, you can switch to a Flow related to the current session.
To activate Debug mode, do the following:
- In the left-side menu of the Insights interface, select Transcript Explorer.
- On the Transcript Explorer page, select a session from the list. The session transcript will be displayed in a separate window on the right side.
- At the top of the Session Transcript window, activate the Debug mode toggle.
Playbooks¶
To create a Playbook of a transcript, do the following:
- In the left-side menu of the Insights interface, select Transcript Explorer.
- On the Transcript Explorer page, select a session from the list. The session transcript will be displayed in a separate window on the right side.
- In the upper-right corner of the Session Transcript window, click
to open a selection menu.
- Select one of the following options:
- Create Playbook — generate a Playbook to test your Flows.
- Create Playbook with Assertions — generate a Playbook and its Assertions, which are checks to ensure your Flows behaves as expected during testing.
For more information, read the Playbooks documentation.
Open Message-Related Flow¶
To check your Flow or to improve the configuration, the Transcript Explorer provides the context menu Open Flow.
To switch from the Transcript Explorer to the corresponding Flow in Cognigy.AI, do the following:
- In the left-side menu of the Insights interface, select Transcript Explorer.
- On the Transcript Explorer page, select a session from the list. The session transcript will appear in a separate window on the right side of the page.
- In the Session Transcript window, right-click a specific message and select Open Flow.
The corresponding Flow in Cognigy.AI will be displayed.
Navigate to Message Explorer via Transcript Messages¶
You can access the Message Explorer by selecting a message within the Session Transcript window. The Message Explorer shows you the previous and subsequent messages for the selected message.
To switch from the selected transcript message to the Message Explorer, follow these steps:
- On the Transcript Explorer page, select a session from the list. The session transcript will appear in a separate window on the right side of the page.
- In the Session Transcript window, right-click a specific message and select Open in Message Explorer.
The Message Explorer interface will be opened.
Session Transcript Details¶
To get more session details, click in the upper-left corner of the Session Transcript window.
The transcript details include the following sections:
Session Details¶
| Session Details | Description |
|---|---|
| Session ID | The unique identifier assigned to each session. |
| First Message | The date and time when the first message was sent. |
| Last Message | The date and time when the last message was sent. |
| User Message Count | The total number of messages sent by the user. |
| AI Agent Message Count | The total number of messages sent by the AI Agent. |
| Agent Message Count | The total number of messages sent by the human agent. |
| Flow Name | The name of the conversation Flow in your Agent. |
| Rating | The feedback received from the user in the conversation, displayed as a thumbs-up (5 to 10) or thumbs-down (0 to 4) rating. |
| Comment | Any additional comments provided by the user along with their feedback. |
Contact Profile Details¶
| Contact Profile Details | Description |
|---|---|
| First Name | User's first name. |
| Last name | User's last name. |
| User's email address. | |
| Gender | User's gender. |
| Age | User's age. |
| Birthday | User's birthday. |
| Location | User's location. |
| Accepted GDPR | Accepted General Data Protection Regulation. |
| Tasks Completed | All the tasks that were completed by the user during conversations with AI Agents or human agents. The field refers to the Tasks feature. |
Delete Sessions¶
You can delete a session and its transcript
by selecting the session from the list on the Transcript Explorer page
and clicking > Delete Session Transcript in the Session Transcript Details window.
The session will be deleted from the Transcript and Message explorers.
However, the session metadata will remain accessible through the Cognigy.AI OData endpoint, except for the data in the Conversation collection.
Also, the Contact Profile details will still be available in the Contact Profile.
Note
If you've migrated to the new Insights framework, there might be a delay between deleting the session transcript and the session itself. When you click the Delete Session Transcript button, the transcript is deleted first, and the session is deleted from the Transcript Explorer page about 10 minutes later.
