Automation¶
Automation Rules are a powerful tool to enhance efficiency and streamline processes by automating various tasks within your workflow. With these rules, you can easily assign conversations to specific agents or teams, add labels, adjust priorities, and more without manual intervention. By leveraging Automation Rules, you save time and resources, allowing your team to focus on their core competencies and minimize the time spent on routine tasks.
Automation Rule Components¶
Each automation rule contains the following components:
Events¶
Automation Events serve as triggers for when you want your automation to be executed.
| Events | Description |
|---|---|
| Conversation created | Triggers when a new conversation is created in your system. This will include conversations created by all channels. |
| Conversation updated | Triggers when a conversation is updated. |
| Message created | Triggers when any new message inside a conversation is created. |
| Conversation opened | Triggers when a conversation is reopened in your system. |
Conditions¶
Conditions are the criteria that are verified before executing the action. The conditions are evaluated in the order they are defined.
| Condition Types | Description | Applicable Events |
|---|---|---|
| Assignee | Based on conversation assignee. | Conversation updated, Conversation opened |
| Status | Based on conversation status. | Conversation created, Conversation updated |
| Inbox | Based on the Inbox of the conversation. | Conversation created, Conversation updated, Conversation opened, Message created |
| Priority | Based on the conversation's priority. | Conversation created, Conversation updated, Conversation opened |
| Team | Based on the assigned team. | Conversation updated, Conversation opened |
| Message Type | Based on the type of message. | Message created |
| Message Content | Based on the content of the message. | Message created |
Actions¶
Actions are tasks or processes that are executed when the conditions are met.
| Actions | Description |
|---|---|
| Assign an agent | Assigns a specific agent to the conversation. |
| Assign a team | Assigns the conversation to a specific team. |
| Add Label | Adds a label to the conversation. |
| Send Email to Team | Sends an email notification to the team. |
| Send Email Transcript | Sends an email with the conversation transcript. |
| Mute Conversation | Mutes notifications for the conversation. |
| Snooze Conversation | Temporarily suppresses the conversation. |
| Resolve Conversation | Marks the conversation as resolved. |
| Send Attachment | Sends an attachment to the conversation. |
| Send Message | Sends a message to the conversation. |
| Change Priority | Adjusts the conversation's priority. |
Create Automation Rules¶
To create an automation rule, follow these steps:
- In the Live Agent interface, go to Settings > Automation.
- In the upper-right corner, click + Add Automation Rule.
- In the Rule Name field, enter a unique name for the rule.
- In the Description field, enter a relevant description for the rule.
- From the Event list, select the desired event.
- In the Conditions section, set up a condition:
- Left operand — select a condition type.
- Operator — a comparison operator that checks whether the value of the left operand is
Equal toorNot Equal tothe value of the right operand. - Right operand — select values corresponding to condition types. For example, if you choose
Statusas a condition type, you can add multiple statuses, such asOpen,Pending,Resolved.
- (Optional) Add an additional condition by clicking + Add Condition. Repeat the same steps as you did for the first condition and select one of the following operators:
- AND — all conditions must be true for the overall condition to be true. For example,
Condition A AND Condition Bmeans that bothCondition AandCondition Bmust be true to trigger the action. - OR — at least one of the conditions must be true for the overall condition to be true. For example,
Condition A OR Condition Bmeans that if eitherCondition AorCondition Bis true, the action will be triggered.
- AND — all conditions must be true for the overall condition to be true. For example,
- In the Actions section, select an action. Note that you need to provide additional information depending on which type of action you selected. For example, if you select Send an email to a Team, you need to choose a team and write an email template.
- (Optional) Add one more action.
- Click Create.
The automation rule will appear in the automation rule list and will be automatically activated.
To deactivate the rule, move the toggle switch to the left position.
Example¶
You can use multiple conditions with the AND or OR operator as in the example below.
When Agent Copilot is active, and a new conversation is created with the Open status, the conversation is assigned to a team.
- Name: Sales
- Description: This automation assigns new Open status conversations to the Sales team.
- Select the event as Conversation Created.
- Add two conditions and combine them using the
ANDoperator:- Condition 1: Check if the Conversation Status is Open.
- Condition 2: Verify that the Inbox is set to AI Copilot bot-default selected from the dropdown menu.
- Add an action: Assign the conversation to the Sales team by selecting it from the dropdown menu. Make sure the Sales team is created before executing this action.
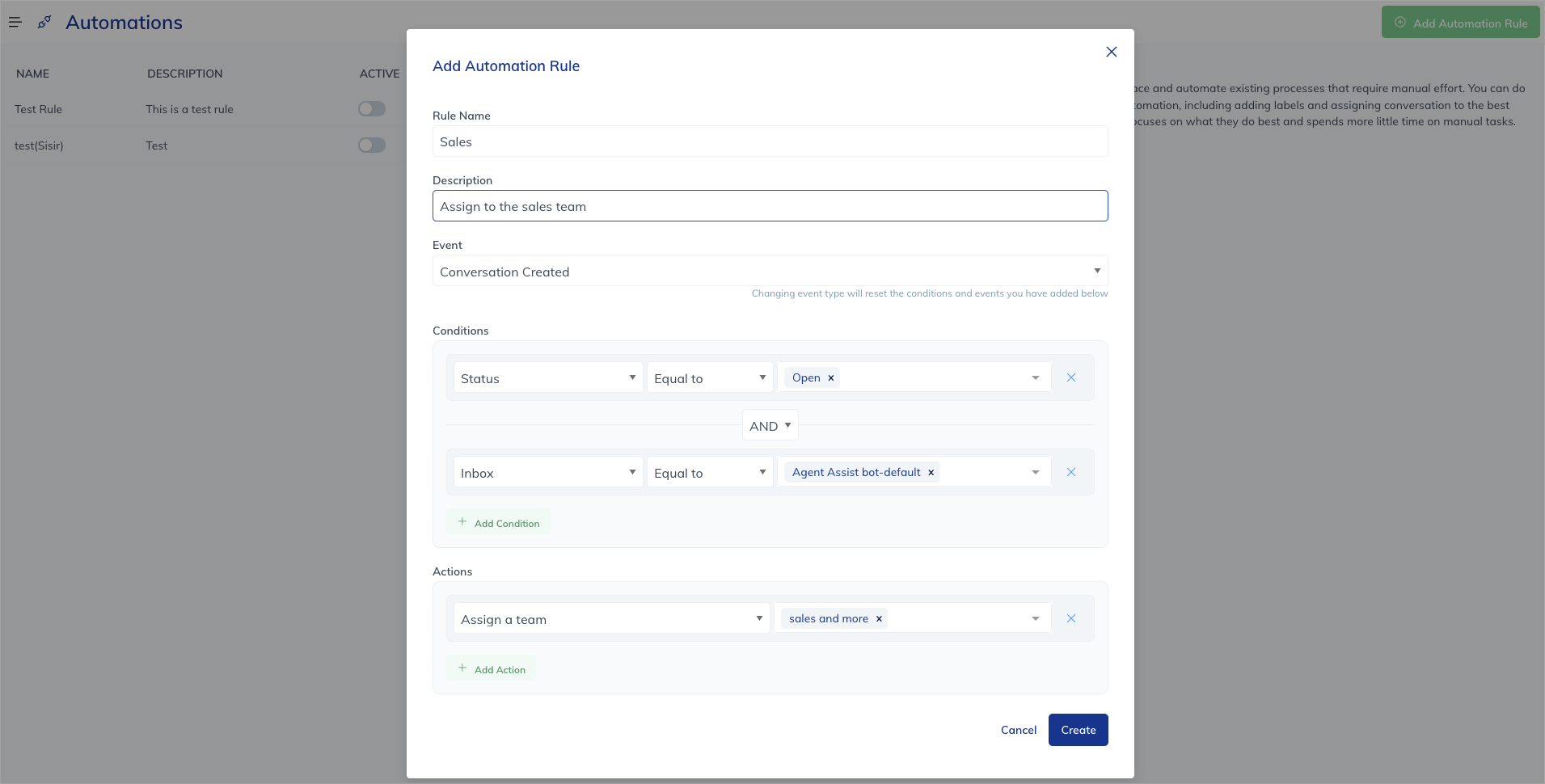
Edit Automation Rules¶
To edit an automation rule, click the Edit icon next to the desired automation rule in the list.
Clone Automation Rules¶
To make a copy of an existing automation rule, click the clone icon from the Automation list you want to copy. A replica of the automation rule with the same conditions and actions will be created.
Delete Automation Rules¶
To delete an automation rule, click Delete next to the desired Automation in the list. Note that this action is permanent and cannot be undone.
