Build a Standalone xApp¶
In this tutorial, you will learn how to build and deploy an xApp as a standalone application. A standalone xApp can be accessed via a URL, enabling direct user interaction without the need for a primary communication channel.
Configure the Flow¶
xApp: Init Session Node¶
- Create a new Flow in Cognigy and name it
Standalone xApp Tutorial. - In the Flow Editor, add an xApp: Init Session Node.
- Open the Node editor and fill in the following fields:
- In the Style Customization section:
- Background Color — specify
darkslategray. - Logo — select Show Default Logo.
- Background Color — specify
- In the xApp Screens section:
- Loading Text — specify
Loading...
- Loading Text — specify
- In the Intermediate Screen section:
- Customization type — select Customized Texts from the list.
- Text Override — enter
Thank you for the info. You can now close this tab.
- In the Connection Screen section:
- Customization type — select No customization.
- In the Style Customization section:
- Click Save Node.
Say Node¶
- Below the xApp: Init Session Node, add a Say Node.
-
In the Options section, in the Data field, specify the code:
This data-only message is received in the{ "xAppUrl": "{{ input.apps.url }}" }handleExecutionFinishedtransformer method. The URL is then used to redirect the browser to the xApp Shell page. -
Click Save Node.
xApp: Show HTML Node¶
- Below the Say Node, add an xApp: Show HTML Node.
- In the Content section, select Full HTML Document.
- In the HTML Document section, specify the following code:
<!DOCTYPE html> <html lang="en"> <head> <script src="/sdk/app-page-sdk.js"></script> </head> <body> <p>Received info:</p> <pre>"{{ JSON.stringify(input.data, null, 2) }}"</pre> <button type="button" onclick="SDK.submit({ option: 'ok' })">OK</button> </body> </html> - Click Save Node.
xApp: Show Adaptive Card Node¶
- Below the Question Node, add the xApp: Show Adaptive Card Node.
- In the AdaptiveCard Definition field, specify the following code:
{ "$schema": "http://adaptivecards.io/schemas/adaptive-card.json", "type": "AdaptiveCard", "version": "1.5", "body": [ { "type": "Container", "items": [ { "type": "TextBlock", "text": "Tell us about yourself", "weight": "Bolder", "size": "Medium", "wrap": true, "style": "heading" }, { "type": "TextBlock", "text": "We just need a few more details to get you booked for the trip of a lifetime!", "isSubtle": true, "wrap": true }, { "type": "Input.Text", "id": "name", "label": "Your name (Last, First)", "isRequired": true, "regex": "^[A-Z][a-z]+, [A-Z][a-z]+$", "errorMessage": "Please enter your name in the specified format", "value": "Doe, John" }, { "type": "Input.Text", "id": "email", "label": "Your email", "regex": "^[A-Za-z0-9._%+-]+@[A-Za-z0-9.-]+[.][A-Za-z0-9-]{2,4}$", "isRequired": true, "errorMessage": "Please enter a valid email address", "style": "Email", "value": "john@doe.cc" }, { "type": "Input.Text", "id": "phone", "label": "Phone Number (xxx xxx xxxx)", "regex": "^\\(?([0-9]{3})\\)?[-.\\s]?([0-9]{3})[-.\\s]?([0-9]{4})$", "errorMessage": "Invalid phone number. Please enter a 10 digit phone number", "style": "Tel" } ] } ], "actions": [ { "type": "Action.Submit", "title": "Submit", "style": "positive" } ] } - Under Waiting Behavior, select Wait for xApp User Input.
- Click Save Node.
xApp: Show HTML Node¶
- Below the xApp: Show Adaptive Card Node, add an xApp: Show HTML Node.
- In the Content field, select Full HTML Document.
- In the HTML Document field, specify the following code:
<!DOCTYPE html> <html lang="en"> <head> <script src="/sdk/app-page-sdk.js"></script> </head> <body> <p> Received info: <hr> Name: "{{ input.data._cognigy._app.payload.name }}"<br> Email: "{{ input.data._cognigy._app.payload.email }}"<br> Phone: "{{ input.data._cognigy._app.payload.phone }}"<br> </p> <button type="button" onclick="SDK.submit({ option: 'ok' })">OK</button> </body> </html> - Under Waiting Behavior, select Wait for xApp User Input.
- Click Save Node.
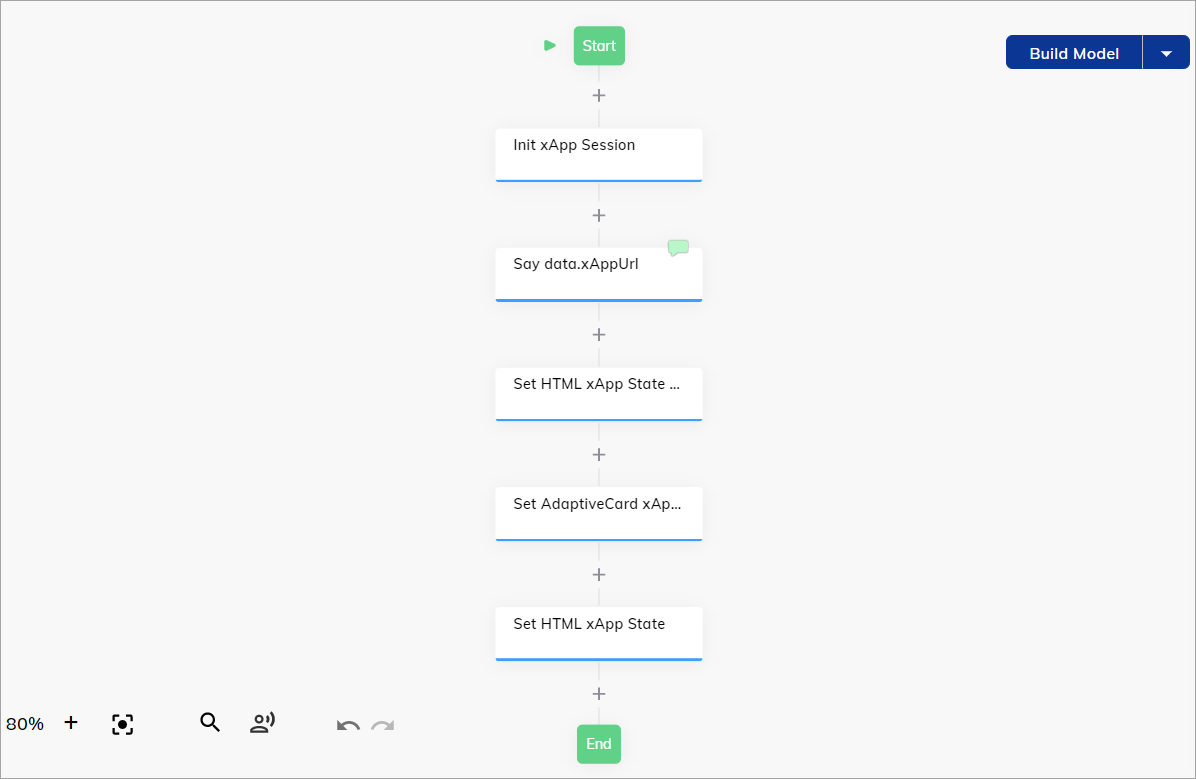
Now you can test the result via the Interaction Panel.
Test the Flow¶
- Open the Interaction Panel and enter a message like
Hito trigger the Flow. - In the Interaction Panel, expand the Event/Message with payload section to access the xApp session. Also, you can check the Info tab to see the xApp's URL in the
input.apps.urlinput object. - Open the xApp's URL.
- Once the page is opened, click Ok. The Adaptive Card form will be loaded.
- In the Phone Number field, specify a mobile number and click Submit.
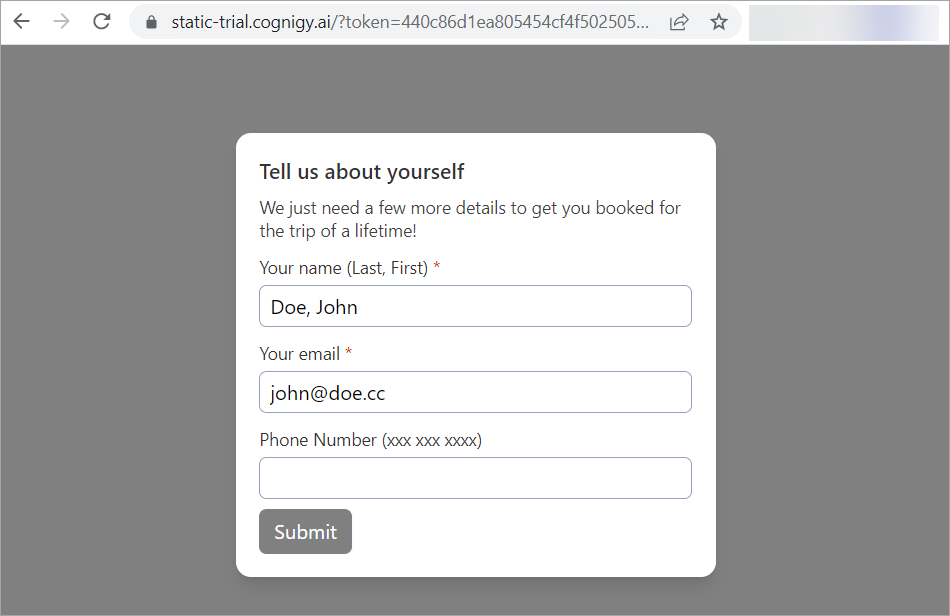
If the operation is successful, you will receive the following message: Thank you for the info. You can now close this tab.
After that, you can deploy your xApp.
Deploy the xApp¶
- Go to Deploy > Endpoints.
- Click + New Endpoint.
- Select the Rest Endpoint from the list.
- Specify a unique name and select the corresponding Flow.
- In the Endpoint editor, go to the Transformer Functions section.
- Activate the Enable Input Transformer and Enable Execution Finished Transformer settings.
- In the Transformer field, specify the following code:
const generateId = () => 'xxxx-xxxx-xxxx-xxxx'.replace(/x/g, () => String.fromCharCode(97 + Math.random() * 25)) createRestTransformer({ handleInput: async ({ endpoint, request, response }) => { const userId = 'xapp-user' const sessionId = generateId() const text = 'GET_STARTED' const data = request.query return { userId, sessionId, text, data } }, handleOutput: async ({ output, endpoint, userId, sessionId }) => { return output }, handleExecutionFinished: async ({ processedOutput, outputs, userId, sessionId, endpoint, response }) => { const { xAppUrl } = processedOutput.data if (xAppUrl) { response .redirect(xAppUrl) // .status(200) // .header('Content-Type', 'application/json') // .send(JSON.stringify({ processedOutput, outputs }, null, 2)) } return processedOutput } }) - Click Save.
To check if the xApp was deployed as expected, copy and paste the Endpoint URL into your browser's address bar and test your Flow again.