Conversation Assignment¶
Within Live Agent, you can assign agents, teams, priority, labels, and change inboxes.
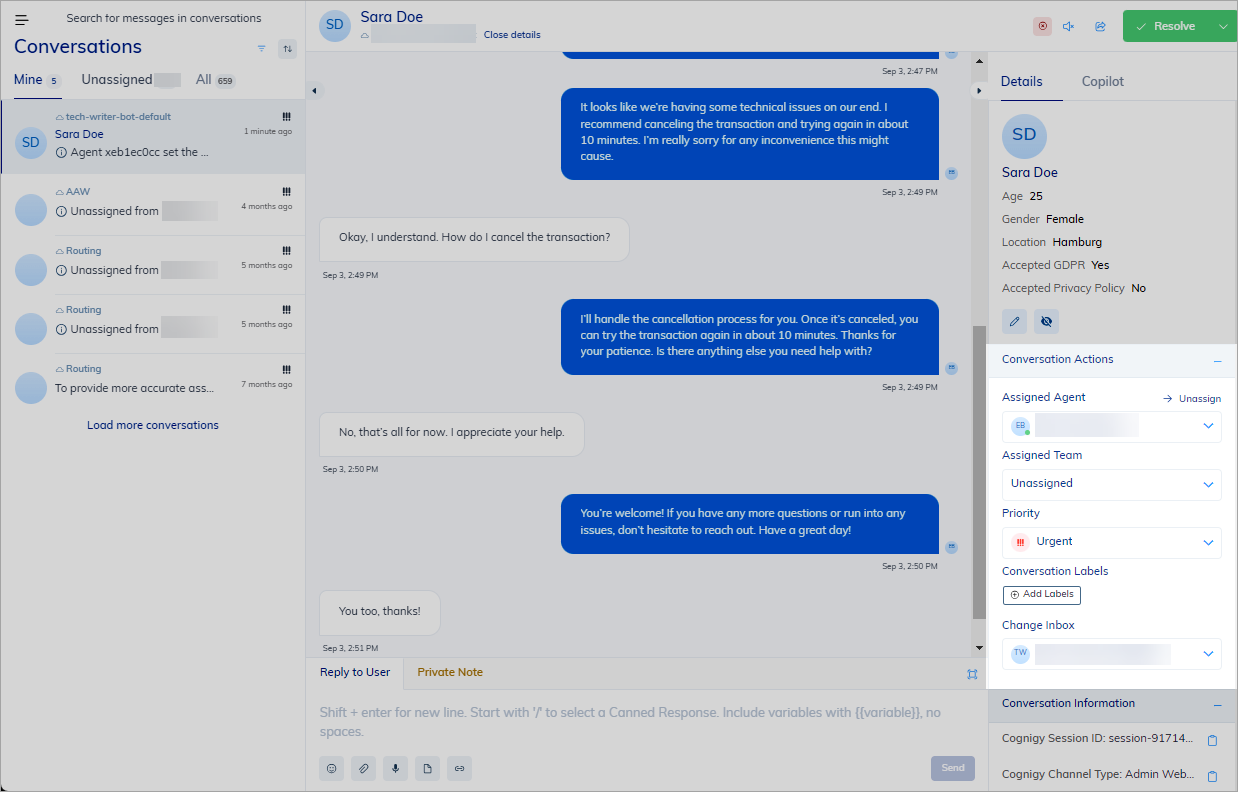
Assign Agents¶
You can transfer a conversation to another human agent by selecting a different agent from the Assigned Agent list. The entire conversation will be visible to the newly selected agent.
To assign an agent to a conversation within Live Agent, do the following:
- In the left-side menu of Live Agent, click Conversations.
- From the Inboxes list, select an Inbox.
- From the Conversations list, select your conversation where you want to assign a priority.
- On the right side of the conversation chat, go to Details > Conversation Actions.
- From the Assigned Agent list, select a different agent by scrolling or typing to search for an agent, then click the intended agent.
The agent will be assigned to the conversation.
Assign Teams¶
To assign a team to a conversation within Live Agent, do the following:
- In the left-side menu of Live Agent, click Conversations.
- From the Inboxes list, select an Inbox.
- From the Conversations list, select your conversation where you want to assign a priority.
- On the right side of the conversation chat, go to Details > Conversation Actions.
- From the Assigned Team list, select a desired team by scrolling or typing to search for a team, then click the intended team.
The team will be assigned to the conversation.
Assign Priority¶
To assign a priority to a conversation within Live Agent, do the following:
- In the left-side menu of Live Agent, click Conversations.
- From the Inboxes list, select an Inbox.
- From the Conversations list, select your conversation where you want to assign a priority.
- On the right side of the conversation chat, go to Details > Conversation Actions.
- From the Priority list, select a desired priority by scrolling or typing to search for a priority level, then click the intended level.
The priority will be assigned to the conversation. The icon representing the matching priority level will now be visible next to the conversation in the Conversations list.
Assign Labels¶
To assign a label to a conversation within Live Agent, do the following:
- In the left-side menu of Live Agent, click Conversations.
- From the Inboxes list, select an Inbox.
- From the Conversations list, select your conversation where you want to assign a priority.
- On the right side of the conversation chat, go to Details > Conversation Actions.
- Under the Conversation Labels section, click Add Labels.
- Scroll or type to search for a label, then click a label. You can add multiple labels at once.
The label will be added to the conversation.
Change Inboxes¶
When a conversation is initiated, it is automatically assigned to the inbox defined in the Cognigy.AI Flow. However, you can change the inbox for an existing conversation if needed.
Agents can only assign conversations to the inboxes they have access to. Supervisors and Administrators, who have access to all inboxes, can assign conversations to any inbox.
To change an inbox for a specific conversation within Live Agent, follow these steps:
- In the left-side menu of Live Agent, click Conversations.
- From the Inboxes list, select an Inbox. All available inboxes are visible depending on the user's role.
- From the Conversations list, select the conversation where you want to change the inbox.
- On the right side of the conversation chat, go to Details > Conversation Actions.
- From the Change Inboxes list, select the desired inbox.
After selecting a new inbox, the page will refresh to ensure all agents can see the conversation in the newly assigned inbox.
If you want to change inboxes for multiple conversations, follow these steps:
- In the left-side menu of Live Agent, click Conversations.
- From the Conversations list, select the conversations where you want to change the inbox and click
.
- From the Inboxes list, select an Inbox. All available inboxes are visible depending on the user's role.
- Confirm the action by clicking Assign.
After selecting a new inbox, the page will refresh to ensure all agents can see the conversations in the newly assigned inbox.
