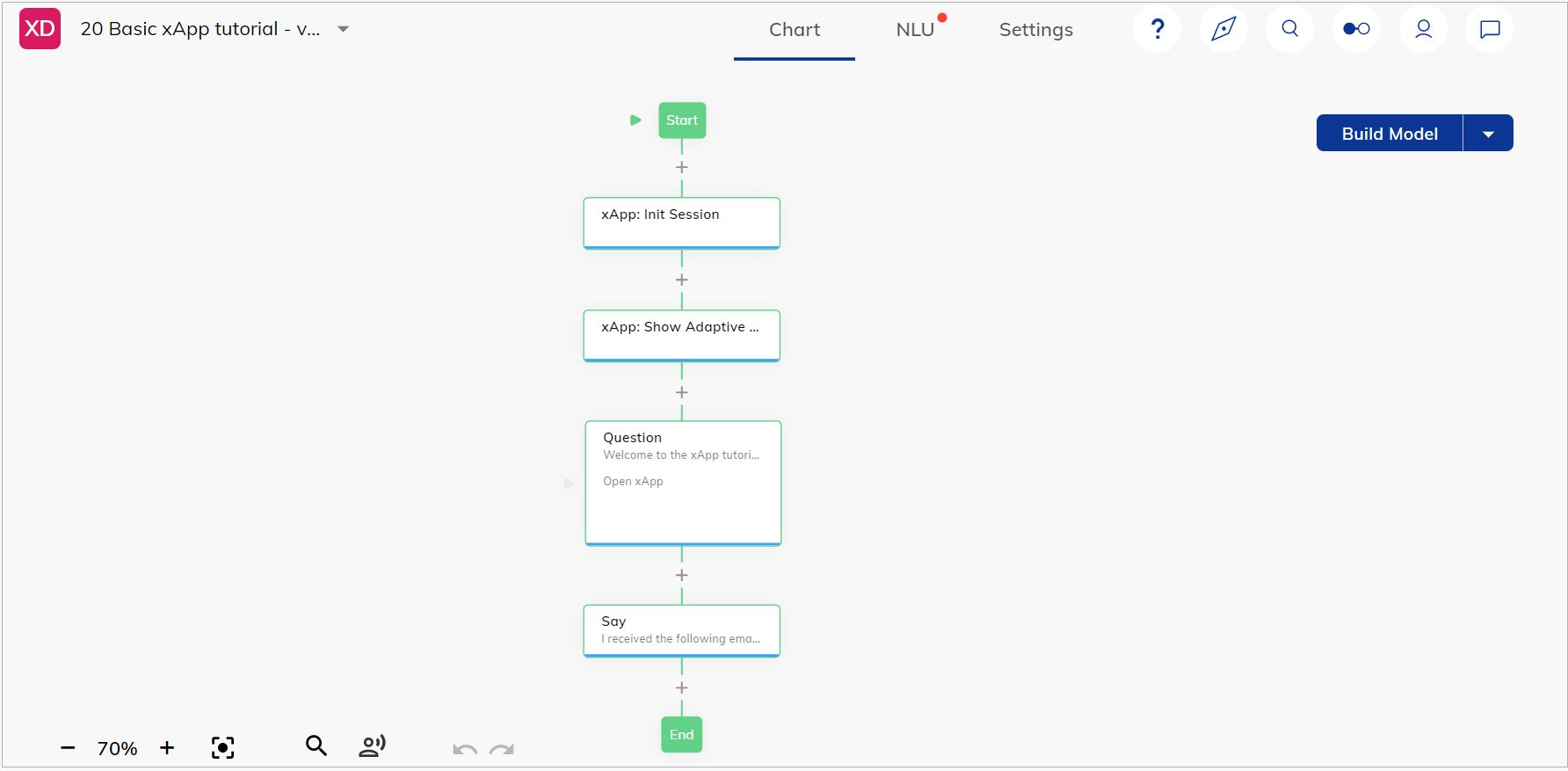Build an xApp with Multiple Channels¶
In this tutorial, you will learn how to build an xApp that can compliment a primary channel, the voice channel, to cover a certain use case that cannot be ideally covered via the voice channel. The xApp will be used to collect the email address from the users. As part of this tutorial, it will also be implemented that the link to the xApp will be shared with the customers via a text message.
Prerequisites¶
- Access to a voice provider, for example, Microsoft Azure Speech Services.
- Twilio API Key.
- Twilio Extension preinstalled from Cognigy Marketplace.
- Voice Gateway Endpoint configured in Cognigy.
Configure a Basic xApp Flow¶
- Create a new Flow in Cognigy and name it
Multichannel App Tutorial. - In the Flow editor, add an xApp: Init Session Node to initialize the xApp session.
- Below the xApp: Init Session Node, add an xApp: Show Adaptive Card Node to update the initialized xApp session with a new Adaptive Card-based xApp page.
- In the AdaptiveCard Definition field, paste the following JSON:
{ "$schema": "http://adaptivecards.io/schemas/adaptive-card.json", "type": "AdaptiveCard", "version": "1.5", "body": [ { "type": "TextBlock", "text": "Demo xApp form", "weight": "Bolder", "size": "Medium", "wrap": true, "style": "heading" }, { "type": "Input.Text", "id": "myEmail", "label": "Your email", "regex": "^[A-Za-z0-9._%+-]+@[A-Za-z0-9.-]+[.][A-Za-z0-9-]{2,4}$", "isRequired": true, "errorMessage": "Please enter a valid email address", "style": "Email" } ], "actions": [ { "type": "Action.Submit", "title": "Submit", "style": "positive" } ] } - Click Save Node.
- Below xApp: Show Adaptive Card Node, add a Question Node. This Node will be used to prompt the user, via the primary channel, to provide data through the xApp. It will then wait for the xApp's submit input before proceeding with further Flow execution.
- Set the xApp question type to ensure only data from the xApp will be accepted as a valid answer.
- Select the Text with Buttons output type to display a button with the xApp URL.
- Configure the prompt message to instruct users to enter their email using the xApp. In the Text field, paste the following text:
Welcome to the xApp tutorial. Please enter your email in the xApp using the link which I texted you via SMS - Copy and paste the text from the Text with Buttons setting to the Textual Description field, as a voice channel doesn't support the Text with Buttons setting.
- Click Add button. Fill in the following fields:
- If a user types anything in the chat, inform them that they need to use the xApp URL to enter their email. To do that, go to the Reprompt Options section and paste the following reprompt message:
I can't continue before you enter the email in the xApp - Click Save.
- Click Save Node.
- Below the Question Node, add a Say Node.
- In the Text field, paste the following text:
I received the following email: {{ input.data._cognigy._app.payload.myEmail }} Goodbye! -
Click Save Node.
Configure Voice Channel Support¶
- Below the Say Node, add a Hang Up Voice Gateway Node at the end of the Flow to terminate the conversation after email confirmation.
- In the Reason for hang up field, specify Bot ended the call.
- Click Save Node.
Implement SMS Functionality¶
- Below the xApp: Show Adaptive Card Node, add an IF Node to check if the caller number is available in the input metadata. This step is optional but helps distinguish between different channels in testing scenarios.
- In the If Node, add the VG: Caller Number condition.
- Click Save Node.
- If the caller number is available, add a Send SMS Node using a service like Twilio.
- In the Send SMS Node, fill in the following fields:
- Twilio Connection — specify an API key that you previously got from your Twilio account.
- Sender Number — set the sender number.
- Receiver Number — specify the VG: Caller Number condition.
- Message Body — customize the SMS message to include the xApp session URL.
- Click Save Node.
Once you create the xApp, test your Flow via the Interaction Panel.
Test the Flow with a Voice Channel¶
- Use the Interaction Panel's voice call feature to test the Flow. Ensure the voice preview settings in the agent's settings are properly configured.
- Call the specified voice gateway number from your phone.
- Follow the conversation prompts and observe the Flow's behavior.
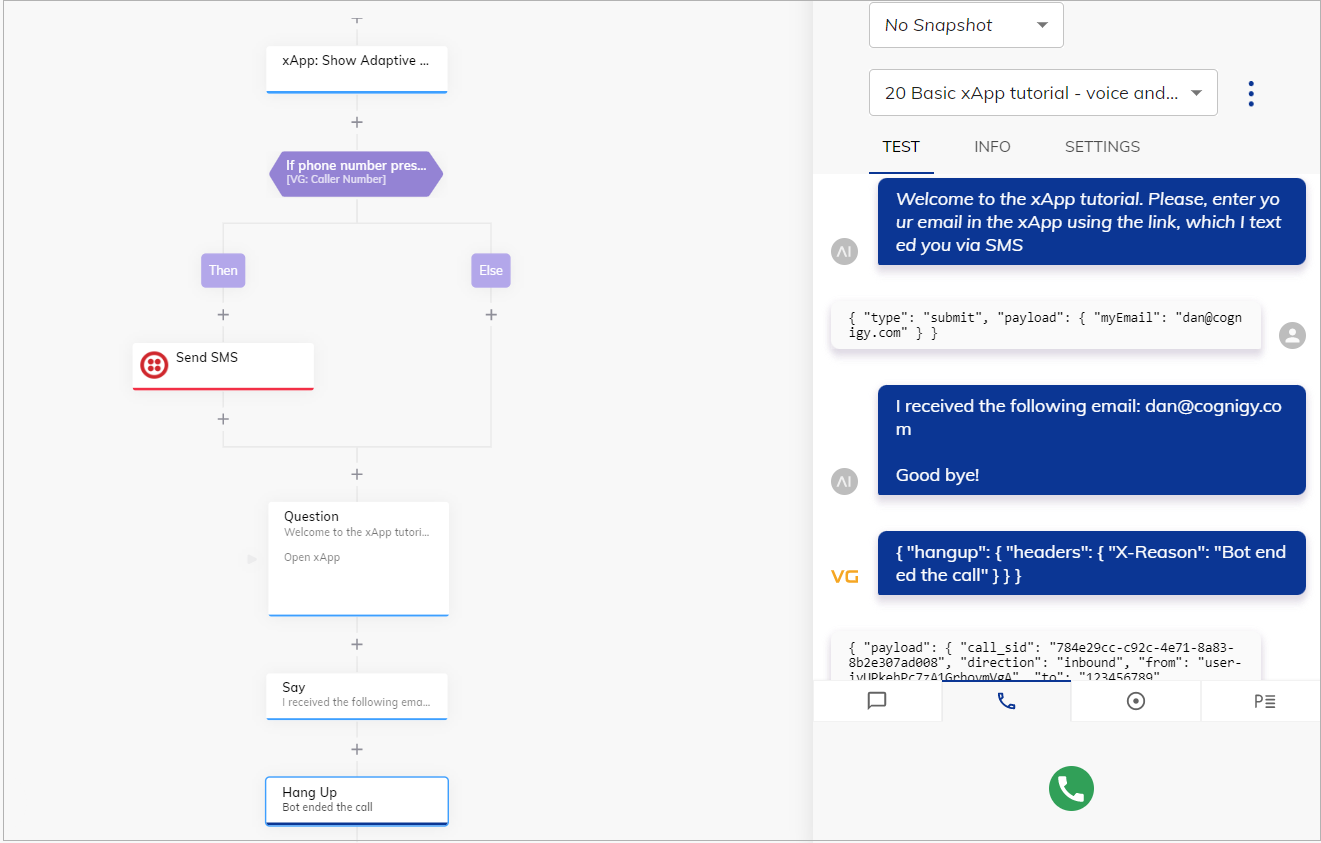
Note that the voice fallback text will be used instead of buttons.
The conversation should progress only when the user enters data through the xApp.