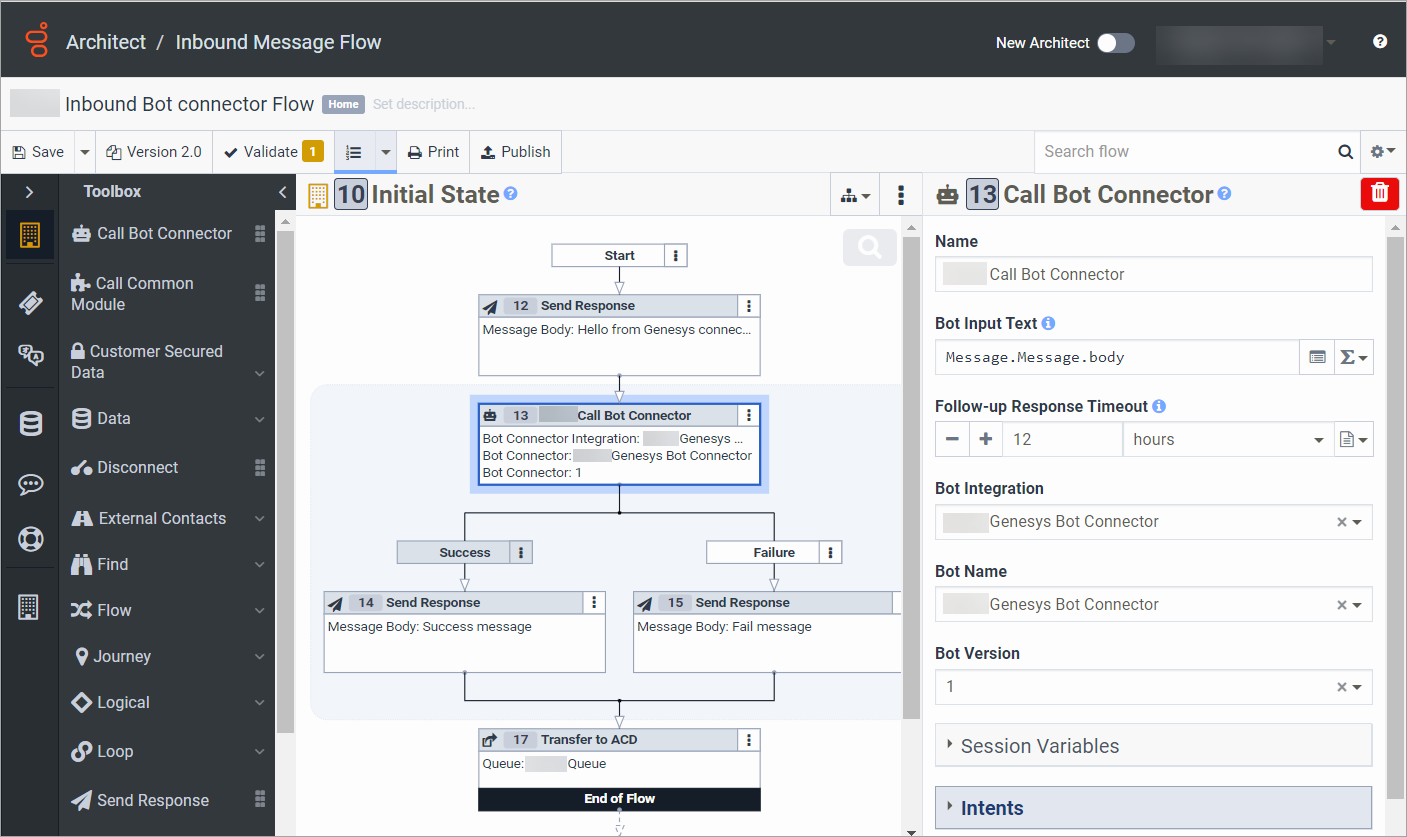Genesys¶
The Genesys Endpoint connects AI Agents to the Genesys Cloud CX platform using a Genesys Bot Connector.
Prerequisites¶
- You need to have an account in Genesys Cloud.
- Activate the Genesys Endpoint on the Cognigy side:
- If you have a shared or dedicated SaaS installation, contact Cognigy technical support.
- If you have an on-premises installation, specify the following feature flags:
FEATURE_USE_GENESYS_BOT_CONNECTOR_ENDPOINT_WHITELIST="organization1,organization2". To enable the Genesys Endpoint for all organizations in your installation, use*instead of a list of organizations.FEATURE_ENABLE_AGENT_ASSIST_WORKSPACE_GENESYS_CREDENTIALS_WHITELIST="organization1,organization2". Add this feature flag to use Genesys Notifications APIs with Agent Copilot. To enable this feature for all organizations within the Genesys Endpoint in your installation, use*instead of a list of organizations.
Generic Endpoint Settings¶
Find out about the generic Endpoint settings available with this Endpoint on the following pages:
Specific Endpoint Settings¶
Genesys Bot Connector Setup¶
| Parameter | Description |
|---|---|
| Verify Token | A verification token for connecting the Cognigy Genesys Endpoint to the Genesys Bot Connector. This token needs to be generated on the Cognigy.AI side and can consist of letters, numbers, and punctuation marks. |
How to Set up¶
To set up the Genesys Endpoint, follow these steps:
Configure Genesys Endpoint¶
- In the left-side menu of the Project, go to Deploy > Endpoints.
- On the Endpoints page, click + New Endpoint.
- In the New Endpoint section, do the following:
- Select the Genesys Endpoint type.
- Add a unique name.
- Select a relevant Flow from the list.
- Select the Genesys Endpoint type.
- In the Configuration Information section, copy the Endpoint URL and save it for later usage in Genesys.
- Activate the Enable Endpoint setting.
- In the Genesys Bot Connector Setup section, in the Verify Token field, create a verification token for connecting the Cognigy Genesys Endpoint to the Genesys Bot Connector. The token can consist of letters, numbers, and punctuation marks. Save this token for later usage in Genesys.
- Click Save.
(Optional) Activate Agent Copilot¶
If you want to use Agent Copilot and Notifications APIs within the Genesys integration, create credentials on the Genesys side and configure the Copilot settings in the Endpoint.
Create Credentials¶
To configure credentials, follow these steps:
- Open the Genesys Cloud interface.
- Go to Admin > Integrations > OAuth.
- Click + Add Client.
- On the Client Details tab, provide a unique name in the App Name field.
- On the Roles tab, activate the corresponding role for the client.
- Return to the Client Details tab and select Client Credentials in the Grand Types list.
- Click Save.
- Copy the Client ID and Client Secret and save them for future use.
- From the left-side menu, select Authorized Applications.
- In the upper-right corner, click + Authorize a Client.
- In the Authorize Client window, enter the Client ID that you copied and saved previously.
- Click Authorize Client.
Configure Settings for Agent Agent Copilot¶
To configure the Agent Copilot workspace settings, follow these steps:
- In the Genesys Endpoint settings, navigate to the Copilot section.
- Configure Agent Copilot by creating an Agent Copilot config and adding a Flow. For more information, refer to the Agent Copilot documentation.
- Set up Genesys Cloud Credentials:
- Connection Name — create a unique name for your connection.
- oAuth2Url — enter the login URL for Genesys Cloud customers, which varies by region, such as
mypurecloud.defor Germany. You can use the base domain likemypurecloud.comorcac1.pure.cloud, omitting theapps.orlogin.part. For more information on Genesys Cloud regions, refer to AWS regions for deployment. - oAuth2ClientId — enter the Client ID that you generated on the Genesys side.
- oAuth2ClientSecret — enter the Client Secret that you generated on the Genesys side.
- oAuth2Scope — enter
*. This system field is only necessary for authorizing the application.
- Click Create.
- Click Save.
Configure Genesys Cloud CX¶
Create a Genesys Bot Connector¶
- Open the Genesys Cloud interface.
- Navigate to Admin > Integrations.
- Click + Integrations in the upper-right corner.
- Choose the Genesys Bot Connector card and click Install.
- Assign a unique name to your integration.
- On the Configuration tab, navigate to the Properties section.
- In the Bot Connector Handle Utterance URI field, input the Endpoint URL value saved earlier on the Cognigy side.
- On the Credentials tab, click +Add Credentials Field. Enter the following credentials:
- Field Name — use
verify-tokenas the name. - Value — enter the token created earlier in the Verify Token field on the Cognigy side.
- Field Name — use
- Click Ok, then Save.
- On the Details tab, click Copy Integration ID and save this ID for later use.
Your integration will be listed among integrations.
Add a Bot for the Bot Connector Integration¶
- Open the Genesys Developer Tools interface.
- From the left-side menu, select API Explorer.
- Navigate to Integrations > BotConnector.
- Select the PUT: Set a list of botConnector bots plus versions for this integration option from the list.
- Fill in the integrationId field with the Integration ID that you copied and saved earlier.
-
Within the BODY editor, insert the following JSON:
The{ "chatBots": [ { "id": "<your UUID>", "name": "Cognigy.AI Bot", "versions": [ { "version": "1", "supportedLanguages": ["en-us"], "intents": [ { "name": "Success", "slots": { "processedTimestamp": { "name": "processedTimestamp", "type": "integer" } } } ] } ] } ] }idfield should contain your UUID, which you can create using an online UUID generator.
-
Click Send Request.
Build an Inbound Message Flow¶
To create a digital bot flow in Architect, configure the inbound message flow:
- Go to Admin > Architect.
- Click or hover over the Flows menu and select Inbound Message.
- Click Add. The Create Flow dialog box opens.
- In the Name field, specify a unique name for the inbound message flow.
- Click the Divisions list and select the division in which to place the flow.
- Click Create Flow. The flow's configuration page opens.
- To configure a flow, click Edit.
- Go to Toolbox.
- Drag the Call bot Connector action and drop it onto the messaging flow editor.
- In the right-side Call Bot Connector window, fill in the following fields:
- Bot Integration — select the integration you created.
- Bot Name — select the bot you created.
- Bot Version — select the bot version you created.
- Drag the Send Response action and drop it below the Success action.
- Drag the Send Response action and drop it below the Failure action.
- In the Message Body of the Send Response actions, specify
success messageandfail message. - Below the Send Response actions, place the Transfer to ACD action to transfer an interaction to a queueing system.
-
In the Queue field of the Transfer to ACD action, select the queue to which you want to transfer the interaction.
-
In the upper-left corner, click Save, then Publish.
After creating your inbound message flow, you will see this flow in the architect list.
To learn more about designing the flow, see Configure Inbound Message Flow settings.
Configure a Messenger¶
To create a new version of a messenger configuration and a messenger deployment, follow these steps:
- Go to Admin > Message > Messenger Configurations.
- Click + New Configuration.
- In the Name field, provide a unique configuration name reflecting your bot integration.
- From the Select your Supported Languages list, pick available UI languages and customize text labels. Browser language determines the user's language.
- In the Select Default Language field, choose a default language for cases when browser language is not detected or is not on the list.
- Click Save New Version. Your configuration will appear in the configuration list.
- Go to Admin > Message > Messenger Deployments.
- Click + New Deployment.
- In the Name field, enter a unique deployment name that corresponds to your messenger configuration.
- From the Select your Configuration list, pick the message configuration you recently created.
- In the Restrict domain access section, select Allow all domains or specify trusted domains where Messenger can run.
- From the Select your Architect Flow list, choose an existing published inbound message flow to trigger bot behavior or connect users with agents.
- In the Deploy your snippet section, click Copy to Clipboard to copy a code snippet onto the website pages where you would like the Messenger to appear. After deploying the snippet, any future saved changes to the configuration and deployment will be applied automatically.
- Click Save. Your deployment will then appear in the deployment list.
- To test the AI Agent, visit CodeSandbox and select a default HTML project. Paste the copied code snippet into the
<body>element of the HTML document.
To check the AI Agent's performance, access the installation that your server administrator has deployed.
What's Next?¶
Now you can configure Say, Question, and Optional Question Nodes by selecting the Genesys channel in the Node Editor settings. It's important to create messages that are compatible with the Genesys Endpoint, as the Genesys channel supports a limited set of output types.