Webchat 3: Key Features¶
The Webchat 3 key features offer comprehensive customization options, including branding elements, accessibility features, and tailored starting behaviors, ensuring a personalized and efficient user experience. Additionally, it introduces enhancements such as Quick Replies, Conversation Ratings, and Privacy Notices to elevate engagement and user feedback mechanisms, while features such as adaptive cards and media attachments enrich interactions by presenting structured content and media files seamlessly within the chat interface.
Customization¶
Customization includes a comprehensive suite of features that bolster your brand's presence and enhance user accessibility. Customize the chat interface with your brand's title and logo, alongside distinct avatars for both AI and human agents, and adjust the color scheme across various elements. Accessibility is prioritized with Text-to-Speech and Speech-to-Text functionalities. Starting behavior customization sets the tone for engagement, allowing for a tailored initial interaction, such as a greeting message or a start button. Operational settings, including business hours, ensure users are clearly informed about the availability of support. Collectively, these customization options create a personalized and efficient webchat experience that aligns with your operational requirements and brand image.
For customization, refer to the Webchat Layout and Webchat Behavior settings.
Home Screen¶
The Webchat's Home screen offers a customizable and welcoming first impression for users, facilitating immediate engagement. It includes a personalized Welcome Text to align with your brand's voice, options to upload a Background Image for visual appeal, and settings to apply a background color to match your brand's style. These elements work together to create an inviting and branded entry point for user interactions, ensuring a seamless and appealing start to the chat experience.
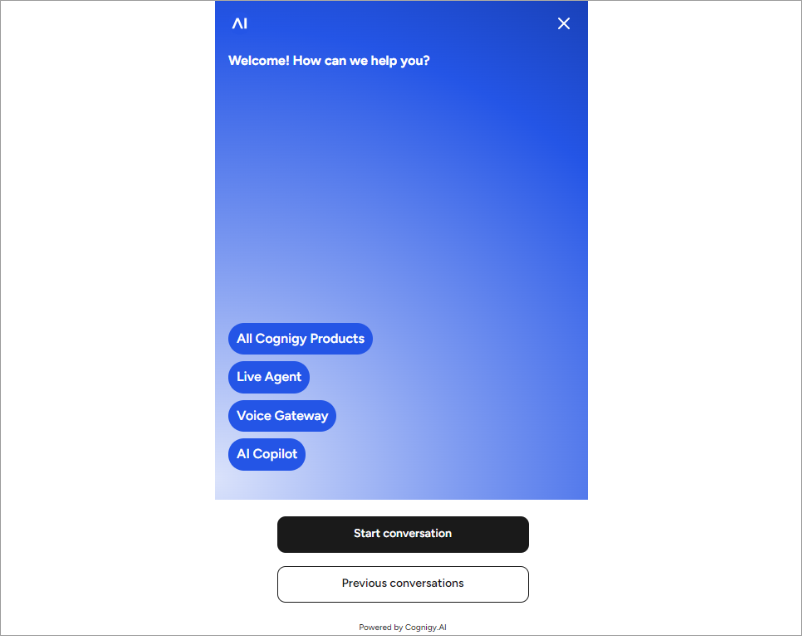
To configure the Home screen, refer to the Home Screen settings.
Conversation Starters¶
The Conversation Starters Feature can be enabled in the Home Screen Settings and allows users to initiate conversations through pre-defined messages. It provides a user-friendly start with options to customize these messages and to set the tone for the interactions. With the ability to add up to five Conversation Starters and easy management through deletion, this feature streamlines initiating dialogue, showcasing AI capabilities, and ensuring a smooth and guided conversation start.
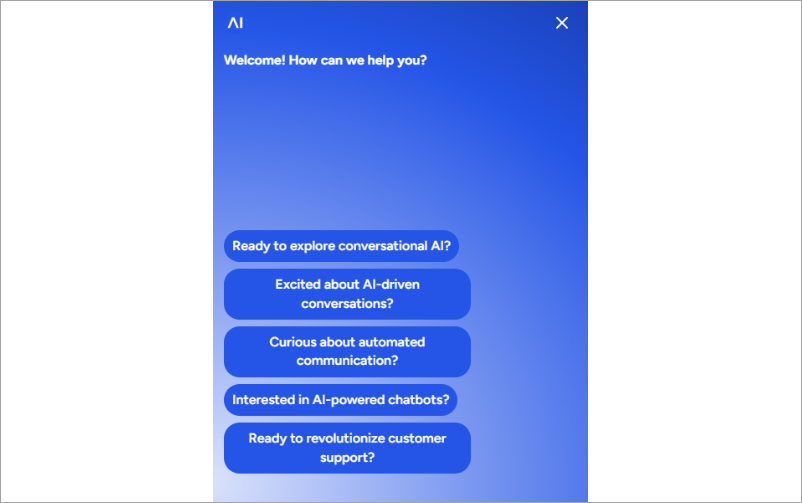
To configure the conversation starters, refer to the Home Screen settings.
Previous Conversations¶
The Previous Conversations feature offers a straightforward way for users to access their past dialogues with the AI Agent directly from the Webchat home screen. It includes options to customize the Previous Conversations button text, and the header of the conversation screen, enriching user experience by ensuring continuity and easy reference to previous interactions.
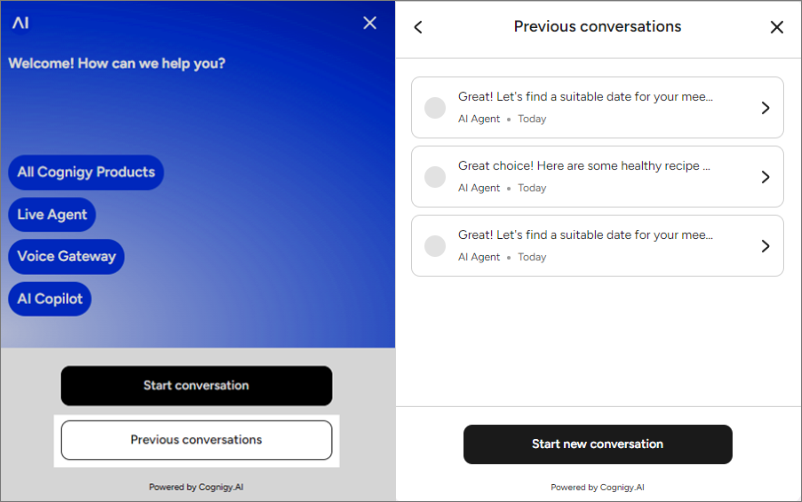
To configure the Previous Conversations screen, refer to the Previous Conversations settings.
Teaser Message¶
The Teaser Message feature enhances user engagement by displaying pre-defined messages beside the Webchat icon, aimed at sparking interest and encouraging chat initiation. This feature helps create a seamless and engaging user experience from the first interaction.
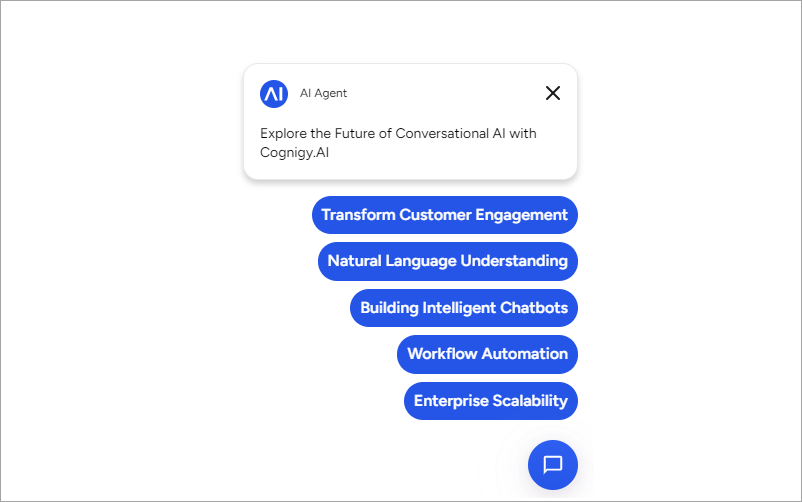
To configure the teaser message, refer to the Teaser Message settings.
Chat Options¶
Enabling Chat Options unlocks additional interactive capabilities within the chat interface, such as Quick Replies for streamlined responses, Conversation Rating for user feedback, text-to-speech options, and a customizable Footer for further information. This collective enhancement of features under the Chat Options settings enriches the engagement by offering users more ways to interact and give feedback, elevating the overall chat experience.
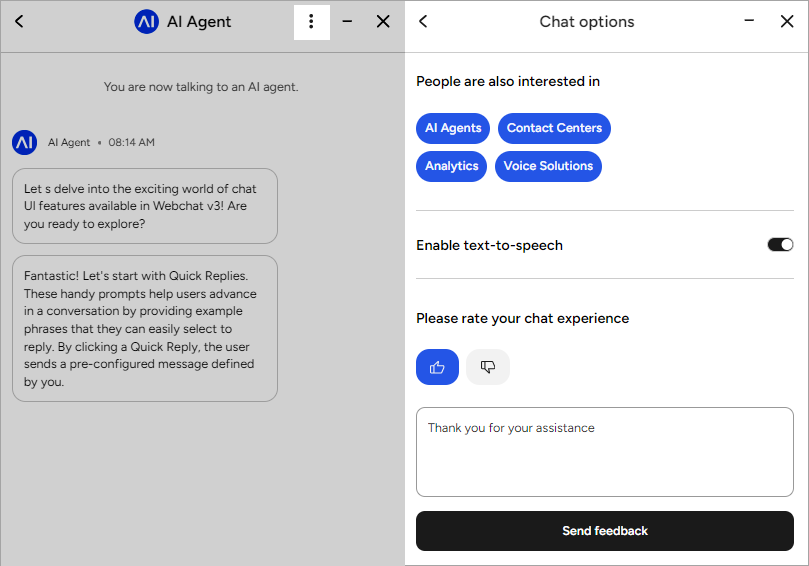
To configure the Chat Options page, refer to the Chat Options settings.
Quick Replies¶
The Quick Replies feature at the top of the Chat Option screen simplifies interactions by offering instant responses or directing users to more information. Users can easily choose from these options to address common questions or navigate to additional resources.
To configure the quick replies, refer to the Quick Replies settings.
Text-to-Speech¶
The Text-to-Speech feature on the Chat Options screen is helpful for users who prefer or require listening over reading. The feature enables the chat AI Agent to speak messages aloud. Users can choose whether to use this option, allowing them to tailor their chat experience to their preferences.
To configure the text-to-speech feature, refer to the Text-to-Speech settings.
Conversation Rating¶
The Conversation Rating feature on the Chat Options screen allows users to rate and give feedback on their chat experience, crucial for improving assistant performance. It offers customizable settings including the invitation to rate, placeholder for comments, submit button text, and a confirmation banner message. This streamlined feedback mechanism engages users directly, making it easier to gather and act on valuable user insights.
To configure the conversation rating, refer to the Conversation Rating settings.
Privacy Notice¶
The Privacy Notice feature ensures user trust and compliance by prompting consent to a privacy notice before chatting with the AI Agent. It includes customization of the title, detailed message, and submit button text, as well as a direct link to the full Privacy Policy, transparently informing users about data handling practices and securing their informed consent.
Cognigy.AI automatically records user acceptance of the Privacy Notice in the Contact Profile.
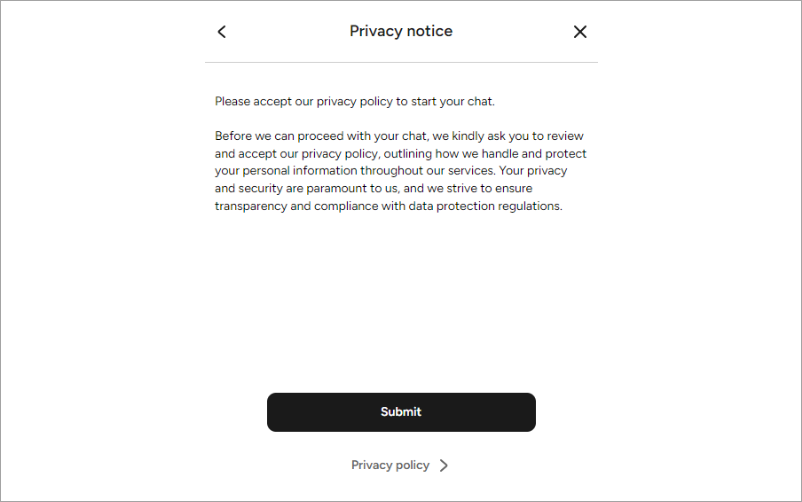
To configure the Privacy Notice page, refer to the Privacy Notice settings.
Chat UI¶
When you use message Nodes such as Say, Question, or Optional Question Nodes, the following output types can be used within these nodes to display different message formats in the chat.
Quick Replies¶
With Quick Replies, you can guide users through conversations by offering example phrases for replies. When users click a Quick Reply, they'll send a pre-configured message defined by you, facilitating smoother interactions.
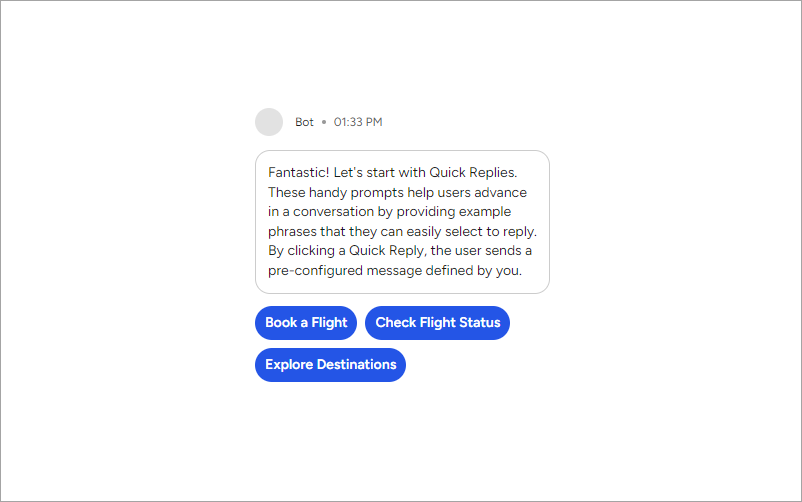
Adaptive Cards¶
Customizable Adaptive Cards are a valuable feature in the chat interface, especially for gathering user information. These interactive elements can be customized to collect specific details or preferences from users in a structured and user-friendly manner. Their adaptability ensures seamless integration with the chat's design, maintaining brand consistency while enhancing the user experience.
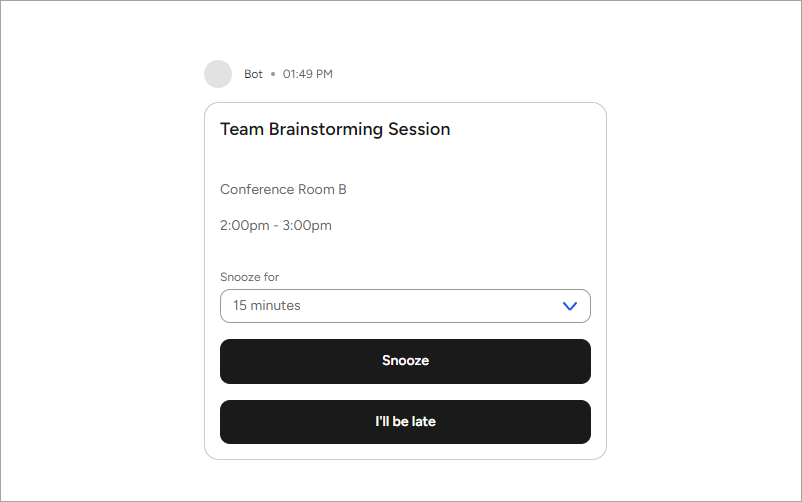
Gallery¶
To present structured content interactively, use the Gallery. It allows you to showcase one or more items with an image, a title, a subtitle, and optional buttons containing links or pre-configured messages.
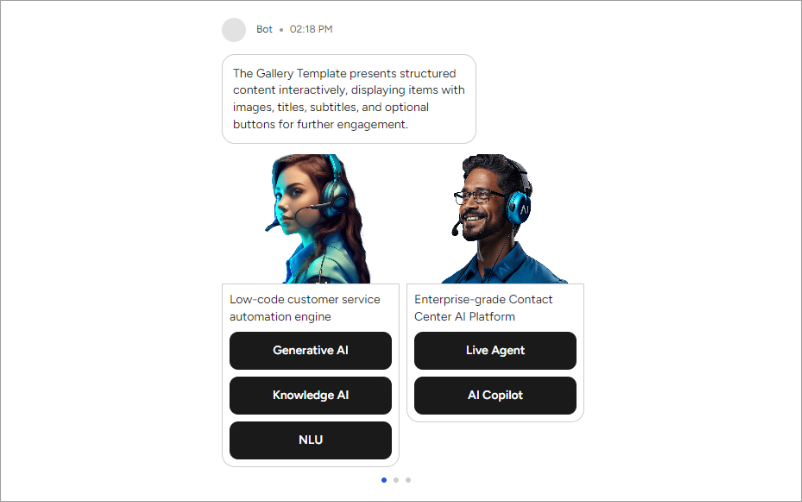
List¶
The List feature enables you to present 2-4 list options to users, ideal for scenarios where users need to view all options at once. It's a preferred alternative to the Gallery for such cases.
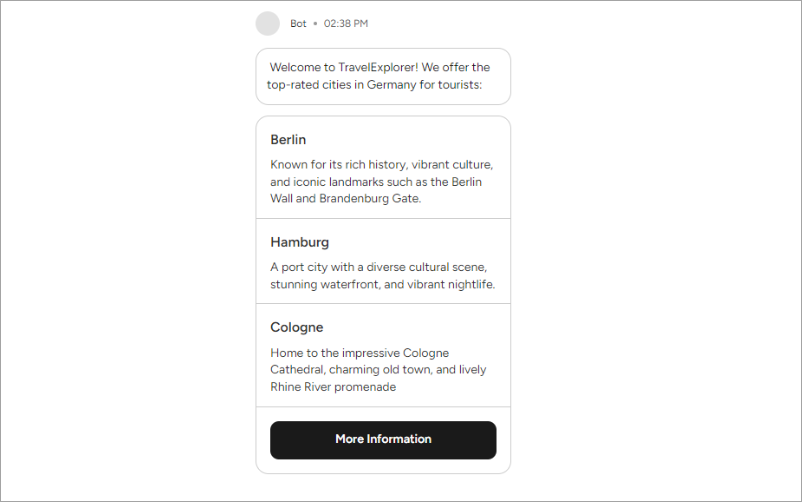
Audio¶
The Audio feature enables you to send of audio files. Users will see a web player and can play the file instantly.
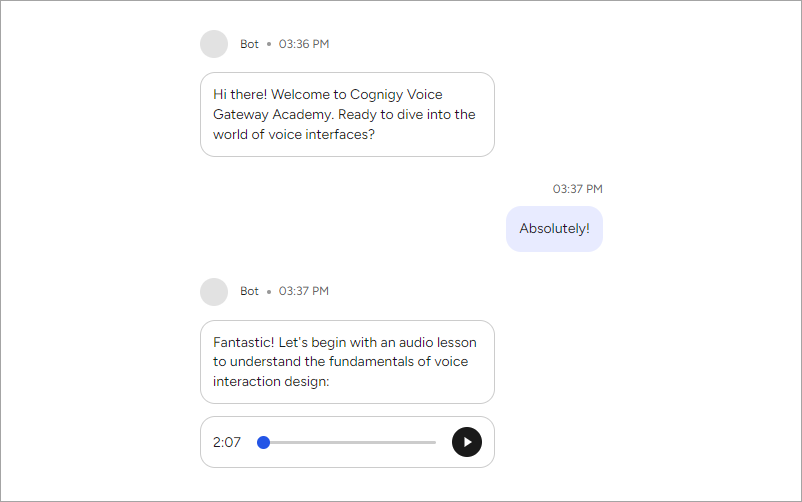
Image¶
The Image feature enables you to send of image files. Users will view the image in a fixed aspect ratio.
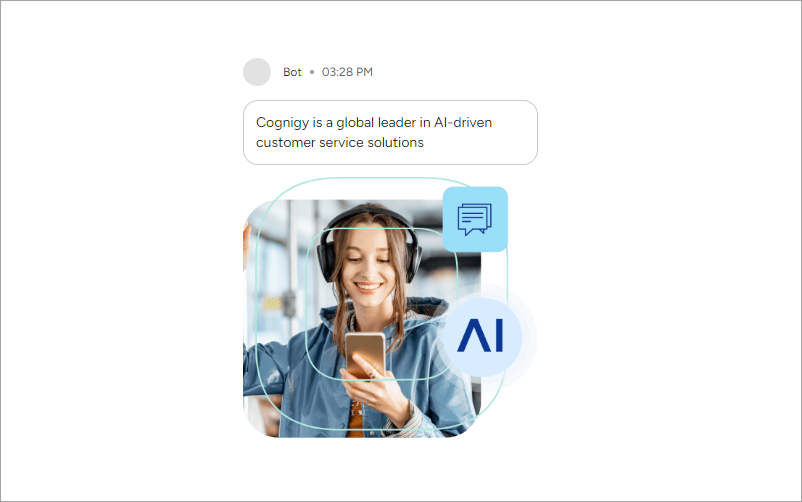
Video¶
The Video feature enables you to send of video files. Users will see a web player and can play the file instantly.
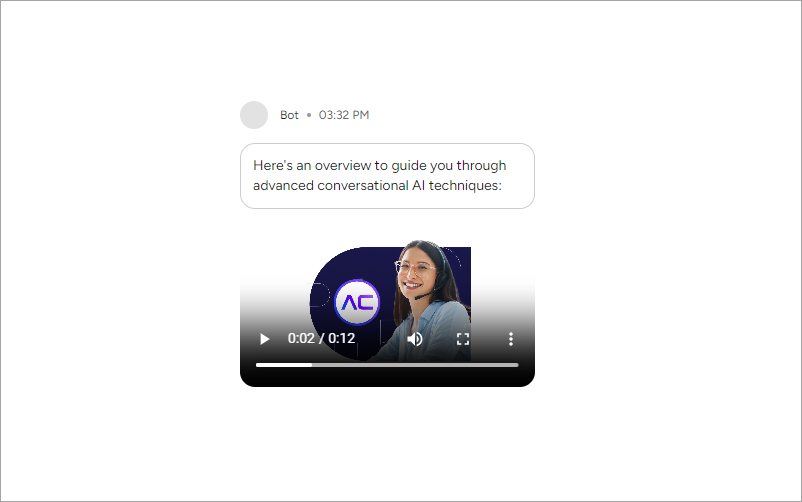
Text with Buttons¶
If you require navigation options for users without the need for rich structuring, as the Gallery, you can use the Text with Buttons.
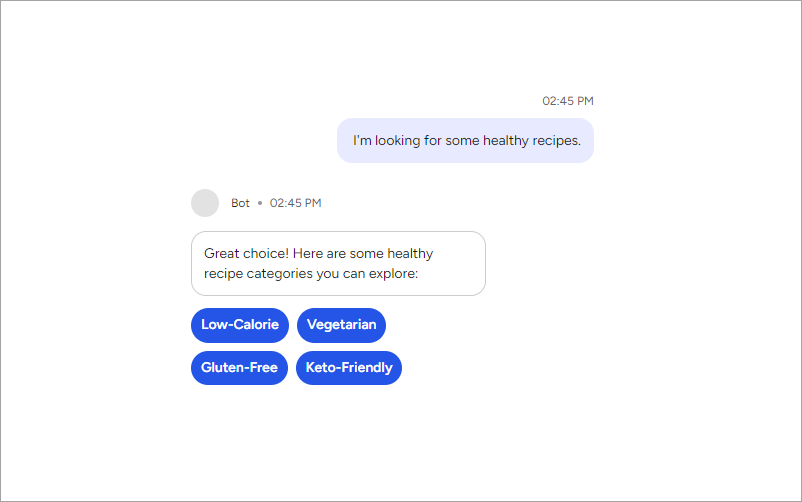
Persistent Menu¶
The Persistent Menu feature guides end users through the conversation by offering quick actions, allowing for easy navigation between different conversation stages directly within the Chat screen.
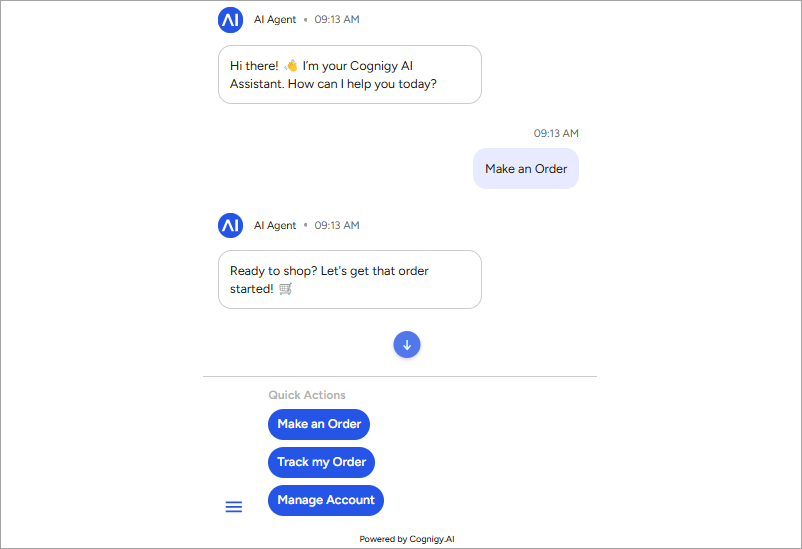
To configure the Persistent Menu, refer to the Webchat Layout settings.
Controlling the Chat Window¶
The Chat screen provides buttons for minimizing or closing the chat window:
- Minimize — this button collapses the window without ending a conversation. Users can return to the chat by expanding the window again. The
webchat/minimizeevent is triggered when users click the Minimize button. -
Close — this button collapses the window without ending a conversation. Users can return to the chat by expanding the window again. The
webchat/closeevent is triggered when users click the Close button. If you want the Close button to end the conversation and close the window, extend the embedding file with the following code:webchat.endSession
For more information, read Analytics API on GitHub.webchat.registerAnalyticsService(event => { if (event.type === "webchat/close") { webchat.endSession(); } });
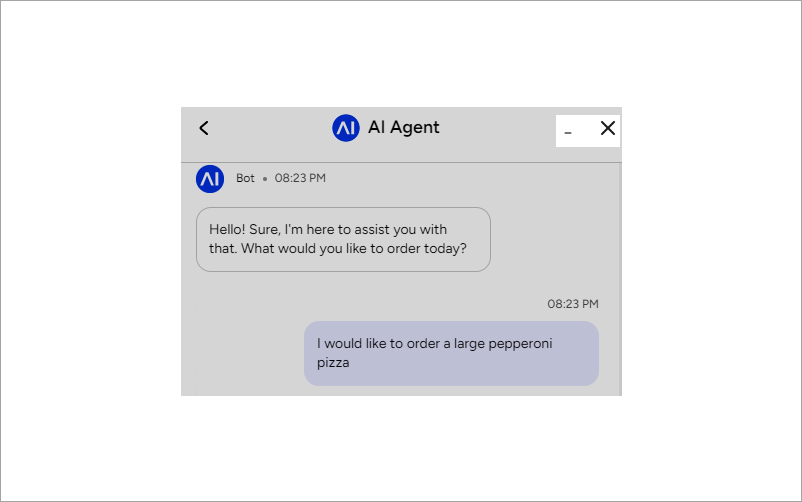
Attachment Upload¶
To send certain media files to users, use the Attachment Upload feature.
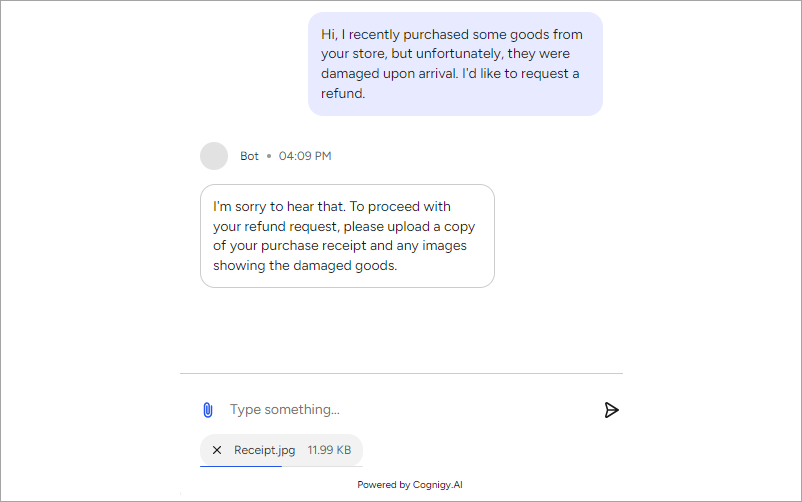
For enabling attachment uploads, refer to the Attachment Upload settings.
Date Picker¶
Whenever your AI Agent prompts for a date input via the Webchat, users can select the date using an interactive Date Picker. After clicking the Date Picker button, a full-screen overlay will appear in the Webchat, allowing the user to choose a date within the constraints defined by the AI Agent.
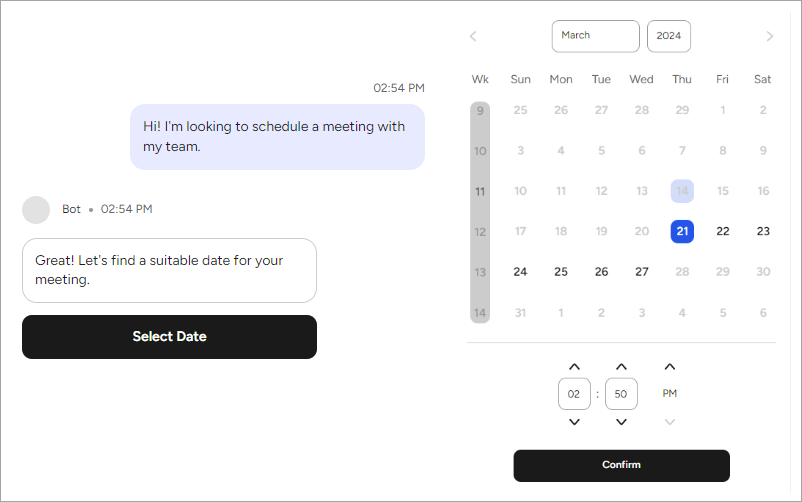
To use a Date Picker, add the Date Picker Node within your Flow.
xApp Overlay¶
By default, an xApp page opens in a separate browser tab. In Webchat v3, you can change this behavior by opening xApp pages directly within the Webchat v3 interface. This means that each xApp page will be displayed on its own dedicated screen. This approach helps end users to focus solely on the content of that page without distractions from other parts of the interface. The design of xApp screens is consistent with other Webchat v3 screens such as Home, Chat Options,Previous Conversations, and more.
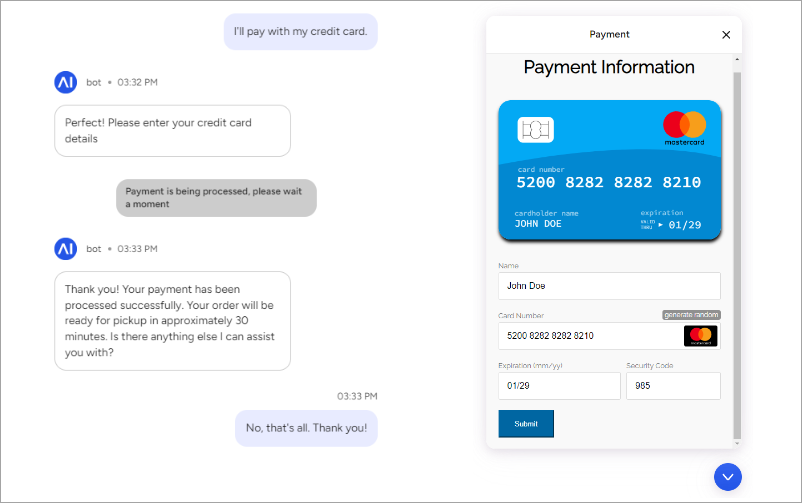
To configure this behavior for pages with HTML and Adaptive Cards, use the following Nodes:
RTL Language Support¶
Alongside the traditional LTR (left-to-right) layout, Webchat v3 supports RTL (right-to-left). This feature is especially beneficial for languages such as Arabic, Persian (Farsi), Hebrew, Urdu, and other languages that use this writing direction. Supporting RTL layouts lets users from various regions interact with the Webchat widget in their native languages that enhances the user experience and leads to more effective and personalized interactions with the AI Agent.
All elements of the Webchat widget are aligned for RTL, including the positioning of the widget itself, which now appears in the bottom-left corner of the web page. This adjustment ensures that users who speak languages with a right-to-left writing direction can easily interact with the chat, as it aligns with their usual reading and writing patterns.
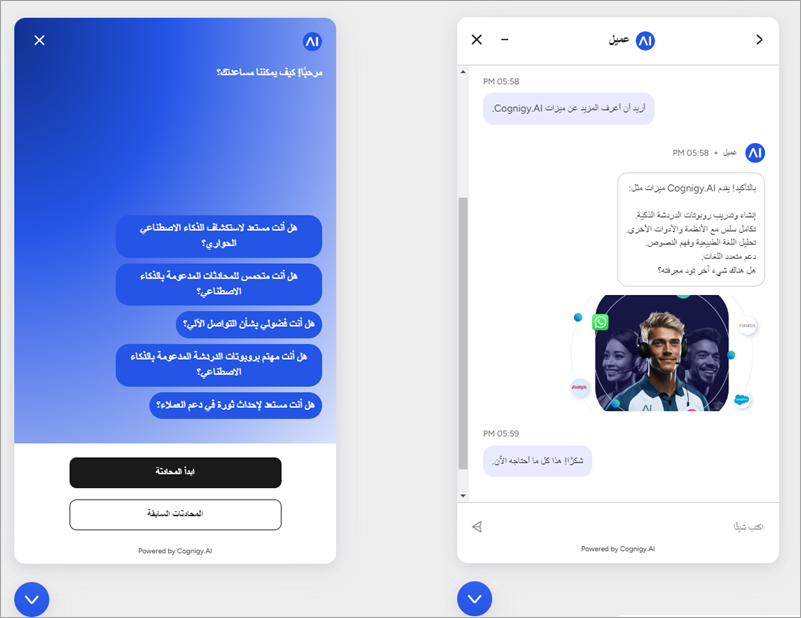
To use RTL, add the attribute dir="rtl" to the <html> tag, which is placed at the beginning of the HTML-page.
For more information, read RTL Configuration. To test this feature, build Webchat v3 locally.
