WhatsApp¶
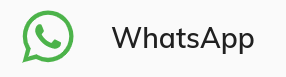
Deprecation: Handover Providers in Endpoint Settings
The Handover Providers section in the Endpoint settings has been deprecated in 4.97. The removal date is September 2025. We encourage you to try our new Handover Providers interface, which offers greater flexibility for managing your integration with contact centers. For a smooth migration, refer to the migration guide.
The WhatsApp Endpoint connects AI Agents to the WhatsApp Cloud API via the Facebook (Meta) App Dashboard. This way, the AI Agent will be able to send messages in WhatsApp Messenger and engage in conversations with your end users.
Prerequisites¶
Generic Endpoint Settings¶
Find out about the generic Endpoint settings available with this Endpoint on the following pages:
- Endpoints Overview
- Data Protection & Analytics
- Transformer Functions
- Session Management
- Real-Time Translation Settings
- Handover Settings
- File Storage
Inject & Notify Support
You can use the Inject & Notify feature with this type of Endpoint.
Specific Endpoint Settings¶
WhatsApp Setup¶
| Parameter | Description |
|---|---|
| App ID | A unique App ID used by the Meta/Facebook App Dashboard to identify the WhatsApp app that communicates with the Cloud API. |
| Access Token | A token provided by the WhatsApp app on the Meta/Facebook App Dashboard that enables communication between Cognigy.AI and the WhatsApp Cloud API. |
| Phone Number ID | An ID for a phone number registered on the WhatsApp app or provided by the Facebook App Dashboard during setup for testing. This number will be used as an ID in the requests made to the WhatsApp Cloud API. |
| Verify Token | A verification token for connecting the Cognigy WhatsApp Endpoint to the Meta/Facebook App Dashboard. This token needs to be generated on the Cognigy.AI side and can consist of letters, numbers, and punctuation marks. |
| App Secret | This parameter can be optional. It adds extra security by requiring both the Access Token and the App Secret for each request. |
WhatsApp Settings¶
| Parameter | Description |
|---|---|
| Message Delay | The amount of time to wait between sending AI Agent replies. Measured in milliseconds. |
Session Management¶
| Parameter | Description |
|---|---|
| Session Expiration | The amount of inactivity after which a session expires. Measured in minutes. The default value is 30 minutes. |
How to Set up¶
To set up the WhatsApp Endpoint, follow these steps:
Configure a WhatsApp App¶
- Go to the Create an App Dashboard page.
- Click Create app, then select Use Cases > Other.
- On the Create an app page, select Business app type and click Next.
- Fill in the following fields:
- App name — add the app name that will show on your My Apps page and is associated with your app ID.
- Contact email — add the email address to contact you about your app. Make sure it is an address you check regularly. Meta/Facebook may contact you about policies, app restrictions, or recovery if your app is deleted or compromised.
- Business portfolio — at this stage, this parameter is optional. Connecting a business portfolio to your app is only required for certain products and permissions.
- Enter your account password for confirmation.
- On the Add products to your app page, go to the WhatsApp card and click Set up.
- You will be asked to add a Meta/Facebook existing Business Account. Select your desired account and click Continue.
- Confirm the account by going to your email and clicking the received link.
- In the left-side menu of the App Dashboard interface, select WhatsApp > Quickstart.
- In the WhatsApp Business Platform API window, select your portfolio from the Select business portfolio list. If you do not have one, you need to create it. Click Continue.
- In the upper-right corner, go to WhatsApp > API Setup.
- In the Temporary access token field, copy the value and save it for later use. Note that this token is useful for testing purposes, but it expires after 23 hours. To get a permanent token, refer to the Get a Permanent Access Token section.
- Go to the Step 1: Select phone numbers section. Copy the Phone Number ID that is placed under the Test number field and save it for later use.
- Go to the To field. Click Select a recipient phone number > Manage phone number list. Specify your WhatsApp number to which you want to send messages.
- Go to Step 2: Send messages with the API, and click Send message. You will receive a welcome message in the WhatsApp messenger. The sender will be specified as the number selected in Step 1: Select phone numbers.
- In the left-side menu, go to App settings > Basic. Copy the ID from the App ID field and save it for later use.
- Next to the App secret field, click Show, confirm the action by entering your password, then copy the secret and save it for later use.
Configure a WhatsApp Endpoint¶
- Go to the Cognigy.AI interface.
- In the left-side menu of the Project, go to Deploy > Endpoints.
- On the Endpoints page, click + New Endpoint.
- In the New Endpoint section, do the following:
- Select the WhatsApp Endpoint type.
- Add a unique name.
- Select a relevant Flow from the list.
- Select the WhatsApp Endpoint type.
- In the Configuration Information section, copy the Endpoint URL and save it for later use on the Meta/Facebook App Dashboard.
- Activate the Enable Endpoint setting.
- In the WhatsApp Setup section, in the Verify Token field, create a verification token for connecting the WhatsApp Endpoint to the WhatsApp app. The token can consist of letters, numbers, and punctuation marks. Save this token for later use on the Meta/Facebook App Dashboard.
- Fill in the following fields:
- App ID — enter the App ID that you copied and saved previously.
- Access Token — enter the Temporary access token that you copied and saved previously.
- Phone Number ID — enter the Phone Number ID that you copied and saved previously.
- App Secret — enter the App Secret a secret that you copied and saved previously.
- Click Save.
Complete the WhatsApp Integration¶
- Open your WhatsApp app that you configured previously. In the left-side menu, go to WhatsApp > Configuration.
- In the Webhook section, click Edit.
- In the Edit webhook's callback URL window, fill in the following fields:
- Callback URL — aAdd the Webchat Endpoint URL to the Callback URL field.
- Verify Token — add the token you created in the WhatsApp Setup section to the Verify Token field.
- Click Verify and Save. The connection between Cognigy.AI and WhatsApp app will be established.
- Subscribe your webhook to the message event. In the Webhook fields section, click Manage.
- In the Name column, find
messages, and in the Subscribe column, activate the option for this event.
Get a Permanent Access Token¶
To prevent your connection from expiring after 23 hours, replace the temporary access token with a permanent access token:
- On the Meta/Facebook App Dashboard, go to the Business settings of your app. To do so, click the blue link next to the business name.
- In the left-side menu of the app, go to Users > System Users.
- Click Add.
- Specify a name in the System Username field and select a role from the System User Role list.
- Click Create System User.
- On the Assigned assets page, click Add Assets.
- Go to Apps, select the app, enable the Manage App option, and then save changes.
- Click Generate Token and select the app from the Select App list for which you want to generate a token.
- From the available permissions, select whatsapp_business_messaging and whatsapp_business_management and click Generate token.
- Go to the WhatsApp Endpoint on the Cognigy.AI platform.
- In the WhatsApp Setup section, go to the Access Token field. Replace the Temporary access token with the generated Access token.
- Click Save.