Say¶
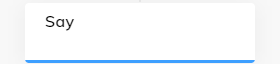
Description¶
A Say Node is used to send a message to the user.
Depending on the current Channel, additional rich media formats are available. Add a new channel output by clicking the + icon and selecting the channel that corresponds to the channel endpoint that will be deployed.
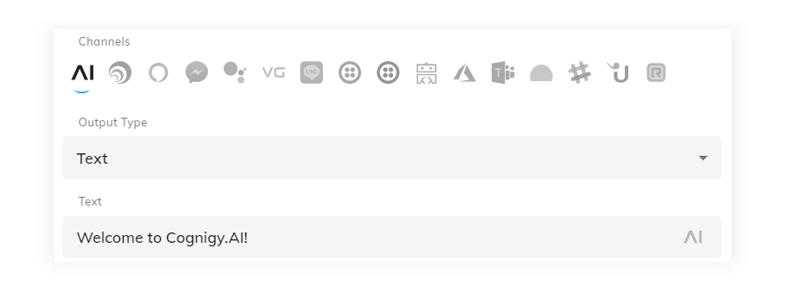
If there is a Channel-specific configuration for the current Channel, this configuration will be used instead of the one on the default section.
AI (default channel)¶
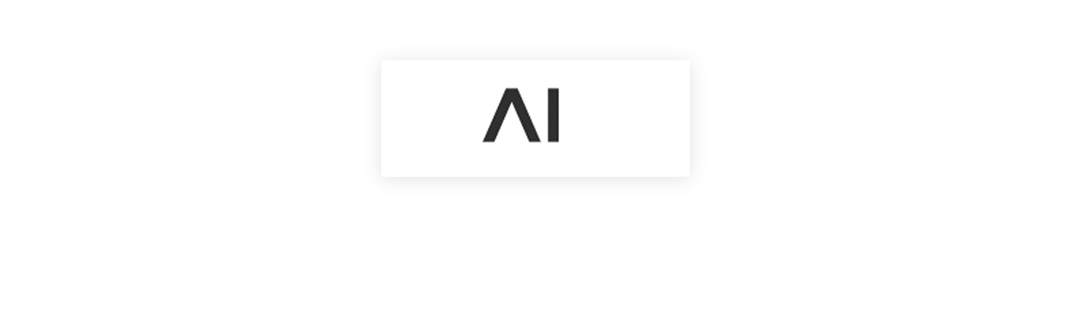
Automatic Conversion to Channel Specific Output
In case rich media is configured in the default AI tab, the platform will attempt to automatically convert the output to the channel's equivalent. Check the specific Output Type above to verify channel support.
Fallback Text
In case the automatic conversion to channel specific output cannot take place, the Fallback Text will be triggered.
Output Types¶
The AI Channel allows for the configuration of different Output Types. Not all endpoints can correctly convert your content to the desired output type. Before configuration, check the compatibility of the output type with the endpoint.
Text¶

The Text Output Type renders text and emojis (if supported by the channel). The text field also supports CognigyScript and Tokens that can be added by clicking the AI button at the end of each field.
Channel Support
The Text Output Type is currently converted to compatible output on all channels. Keep in mind that emojis may not render properly on all channels.

Multiple text messages can be added for conversational variation. When multiple text messages are configured, the delivery order is controlled by the linear and loop settings available in the options dropdown menu.
Using Multiple Text Outputs
By configuring multiple messages in a text say node, only one message will be delivered per activation of the node. An additional say node must be configured in order to send two text messages at once.
Text Options¶
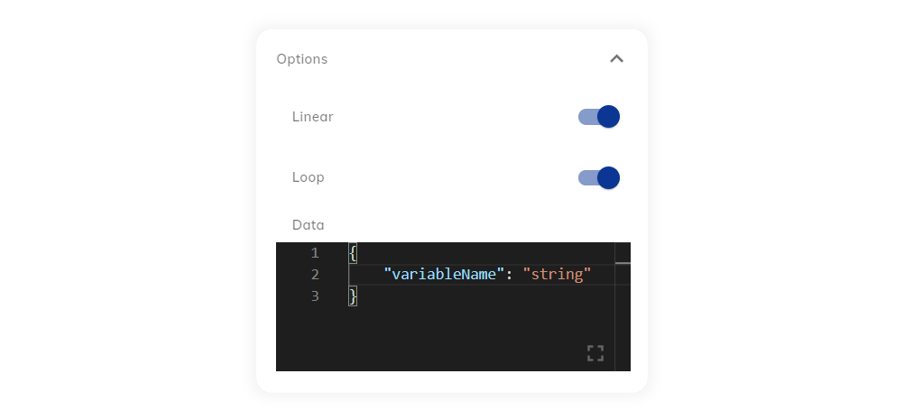
When sending simple text output, Cognigy.AI dialog nodes provide options for configuring the behavior of output and attaching data to the message. The configuration options and their functions are listed below:
| Parameter | Type | Description |
|---|---|---|
| Linear | toggle | Iterates through the text options linearly instead of randomly. |
| Loop | toggle | If linear is set, the order restarts at the first text response after reaching the end. Otherwise the last text option will be repeatedly used, once reached. |
| Data | JSON | The data you want to send to the client |
Linear and Loop
There are three different combinations of applying the Linear and Loop toggles, each providing a different behavior style for the order in which messages are delivered on future activation of the same node. The three combinations are:
- Random (for example, 4, 2, 5, 4, 4, 2, 5, 1, ...)
- Linear + non-looping (for example, 1, 2, 3, 4, 5, 5, 5, 5...)
- Linear + looping (for example, 1, 2, 3, 4, 5, 1, 2, 3, 4, 5...)
Text with Quick Replies¶
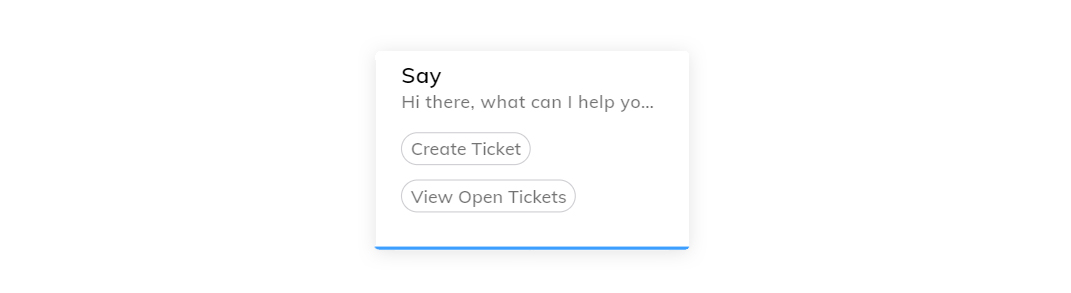
Text with Quick Replies can be used to show the user a number of configurable Quick Replies. Quick Replies are pre-defined answers that are rendered as input chips.

The click action can be configured to be Phone Number or Send Postback.
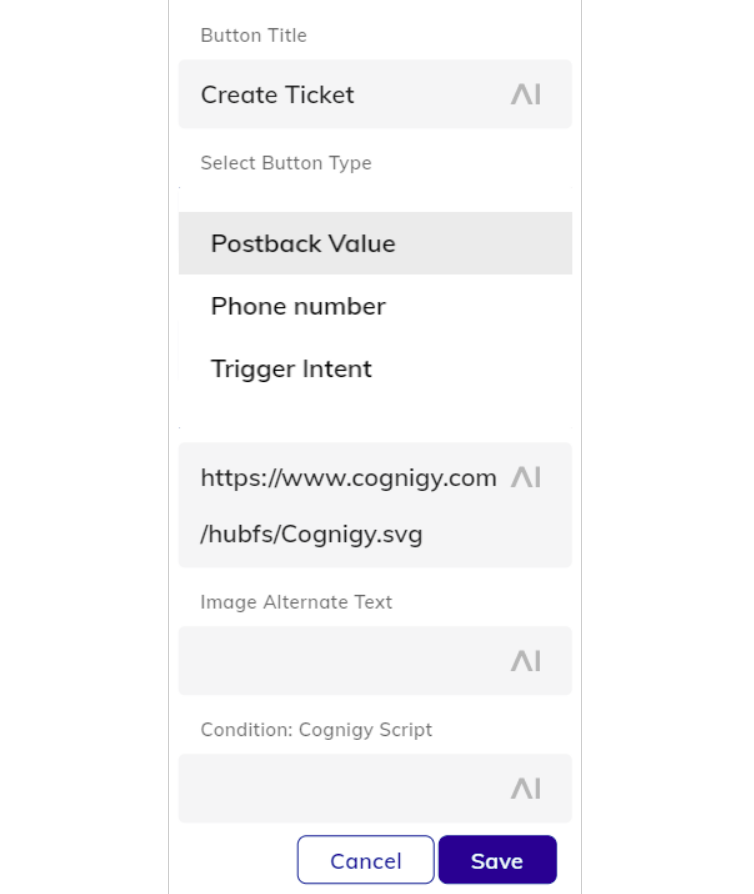
Postback Value¶
When a Postback Value is configured and the Quick Reply is clicked, the Postback Value will be sent to the start of the Flow. This simulates user input - it is "as if" the user would have manually typed something. This is the most typical behavior for Quick Replies.
Phone Number¶
When this option is configured, clicking the Quick Reply will try to open the phone application on the device.
Trigger Intent¶
The Trigger Intent feature allows you to manually trigger an Intent by writing cIntent:, followed by the desired intent name in your text input, the regular Intent mapping will be ignored. More information see Trigger Intent
Channel Support
The Text with Quick Replies Output Type is currently converted to compatible output on all the following channels: Webchat, Messenger, Line, Azure Bot Service, Sunshine Conversations, Slack and RingCentral Engage.
Gallery¶
Galleries are powerful visual widgets that are ideal for showing a list of options with images. They are typically used to show a number of products or other items that can be browsed.
A gallery can be configured with a number of cards. A card contains an image, a title and a subtitle and can be configured with (optional) buttons.
Channel Support
The Gallery Output Type is currently converted to compatible output on all the following channels: Webchat, Messenger, Line, Azure Bot Service, Sunshine Conversations, Slack and RingCentral Engage.
Text with Buttons¶
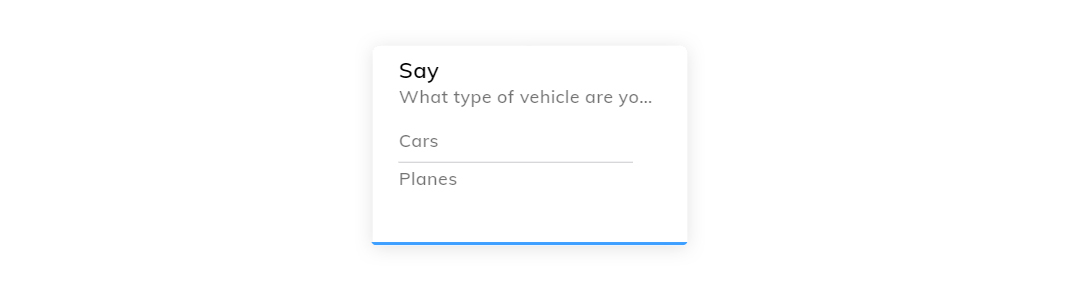
Text with Buttons is a similar Output Type to Text with Quick Replies. The difference comes from the way the widget is rendered, which resembles a vertical list of button options. It can be configured in a similar fashion.
Channel Support
The Text with Buttons Output Type is currently converted to compatible output on all the following channels: Webchat, Messenger, Line, Azure Bot Service, Sunshine Conversations, Slack and RingCentral Engage.
List¶
List output allows a customized list of items to be displayed with many configuration options such as the header image, buttons, images and more.
The first list item can optionally be converted to a header item that houses the list title, subtitle and button. Each additional list item can have a title, subtitle, image and button added. The list can also have a button added at the bottom.
Channel Support
The List Output Type is currently converted to compatible output on all the following channels: Webchat, Azure Bot Services, RingCentral Engage, UserLike and Line.
Audio¶
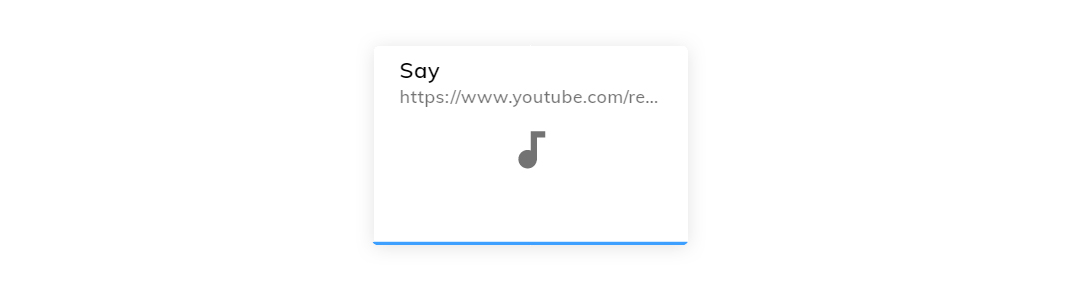
The Audio Output Type can render audio output in case this is supported by the channel. It can be configured, by providing it with a URL to an audio file.

Channel Support
The Audio Output Type is currently converted to compatible output on all the following channels: Webchat, Messenger, Line, Azure Bot Service, Sunshine Conversations, Slack.
Image¶
Image Output Types display an image in a similar fashion to the gallery. The image output, however, only outputs one particular image.
Channel Support
The Image Output Type is currently converted to compatible output on all the following channels: Webchat, Messenger, Line, Azure Bot Service, Sunshine Conversations, Slack.
Video¶
The Video Output Type allows you to configure a video output. It takes a URL as an input parameter and will start playing the video automatically if this is supported by the channel.
Channel Support
The Video Output Type is currently converted to compatible output on all the following channels: Webchat, Messenger, Line, Azure Bot Service, Sunshine Conversations, Slack.
PLEASE NOTE: the Messenger channel requires videos to be of the MP4 type (for example, YouTube links might not work).
CognigyScript
Any text field in the say node supports the use of CognigyScript.
For detailed instructions, read the Chapter on CognigyScript.
Adaptive Card¶
The Adaptive Card Type allows you to configure an adaptive card output. Adaptive Cards offer customization options, support for rich media (images, video, and audio), ease of use with a simple JSON schema, and the ability to create dynamic content for users to match their specific needs and branding.
To create an adaptive card, use the Adaptive Card Designer. Customize the existing JSON, then copy and paste it into the code editor. If JSON is correct, you will see the adaptive card rendered under the code editor.
Warning
Cognigy supports the limited number of versions for Adaptive Card, so using the latest versions may cause issues. We recommend using supported versions for better compatibility.
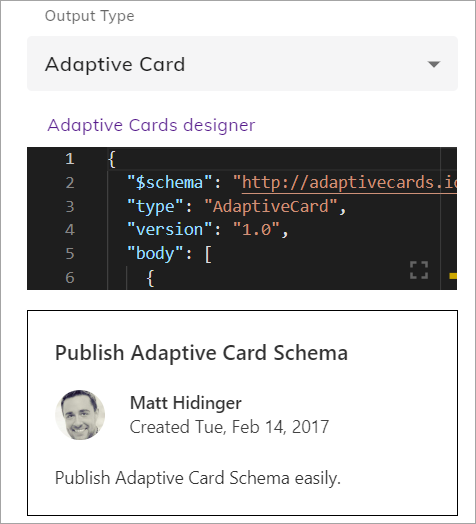
Adaptive Card JSON example
{
"$schema": "http://adaptivecards.io/schemas/adaptive-card.json",
"type": "AdaptiveCard",
"version": "1.0",
"body": [
{
"type": "TextBlock",
"size": "Medium",
"weight": "Bolder",
"text": "Publish Adaptive Card Schema"
},
{
"type": "ColumnSet",
"columns": [
{
"type": "Column",
"items": [
{
"type": "Image",
"style": "Person",
"url": "https://pbs.twimg.com/profile_images/3647943215/d7f12830b3c17a5a9e4afcc370e3a37e_400x400.jpeg",
"size": "Small"
}
],
"width": "auto"
},
{
"type": "Column",
"items": [
{
"type": "TextBlock",
"weight": "Bolder",
"text": "Matt Hidinger",
"wrap": true
},
{
"type": "TextBlock",
"spacing": "None",
"text": "Created Tue, Feb 14, 2017",
"isSubtle": true,
"wrap": true
}
],
"width": "stretch"
}
]
},
{
"type": "TextBlock",
"text": "Publish Adaptive Card Schema easily.",
"wrap": true
},
{
"type": "Action.OpenUrl",
"title": "View",
"url": "https://adaptivecards.io"
}
]
}
Create an Adaptive Card with Generative AI¶
You can also use Generative AI to create a new adaptive card or improve an existing one. Before using it, ensure that you are connected to one of the Generative AI providers.
To use this feature, follow these steps:
- Select the Adaptive Card output type.
-
In the Generate Node Output section, instruct the Generative AI model how to improve the current Adaptive Card. For example,
Create a form with a customer name field and a date input field. - Click Generate. The adaptive card will be generated.
- Iteratively improve the resulting Adaptive Card by giving further instructions in the Generate Node Output section. For example,
Add a flight number field. - Click Generate. The existing adaptive card will be updated.
To navigate between your inputs, use
.
To replace the current Adaptive Card with a new one, click .
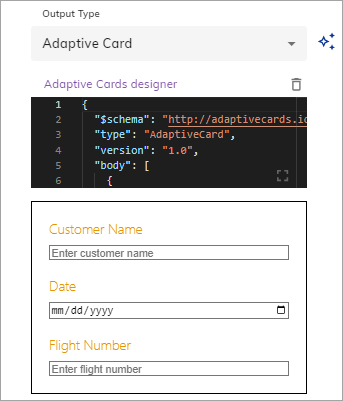
Generative AI Adaptive Card JSON example
{
"$schema": "http://adaptivecards.io/schemas/adaptive-card.json",
"type": "AdaptiveCard",
"version": "1.0",
"body": [
{
"type": "TextBlock",
"text": "Customer Form"
},
{
"type": "Input.Text",
"id": "customerName",
"placeholder": "Enter customer name"
},
{
"type": "Input.Date",
"id": "dateInput",
"placeholder": "Enter date"
},
{
"type": "Input.Text",
"id": "flightNumber",
"placeholder": "Enter flight number"
}
]
}
Alexa¶
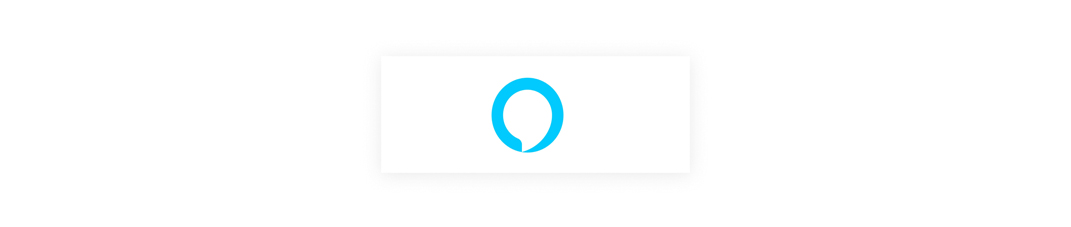
Defines what an Amazon Echo enabled system will say as an answer.
SSML Editor¶
In addition to regular text output, Alexa supports SSML which enables the admin to define the way the output is pronounced.
Multiple voice outputs
If more than one Say Node is hit in one Flow execution using the Alexa Channel, each Say Nodes' SSML (or text) outputs will be concatenated and sent as one large SSML statement.
CognigyScript in SSML
You can also use CognigyScript expressions within SSML parameters.
Home Cards¶
Multiple Cards
If more than one Card is being output during one Flow execution, only the last one will be sent.
Defines an optional additional Card that is available to the user through a connected Alexa app. They can be used to provide additional information that is not perceptible without a screen.
The following Card Templates are available:
- Text
- Text & Image
- Link Account
Display Templates for Echo Show¶
If more than one Display configuration is being output during one Flow execution, only the last one will be sent.
Defines content that will be shown on Amazon Echo Show devices.
The following Display Templates are available:
- Full-width Text
- Text & Image right
- Text & Image left
- Image & Text overlay
- Vertical List
- Horizontal List
Custom JSON Directives¶
Instead of going with the WYSIWYG approach, you may also define a directive manually using a CognigyScript-enabled JSON field.
For further details see the Amazon Alexa Documentation.
Messenger¶
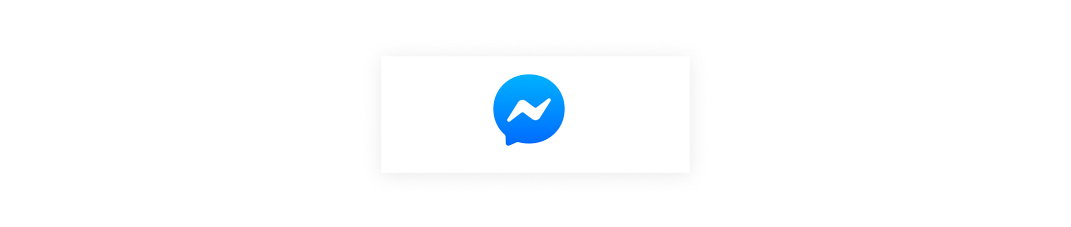
Defines Templates that can be displayed in a special way in the Facebook Messenger Channel.
The following Facebook (Meta) Messenger Templates are available:
- Text & Quick Replies
- Buttons
- Gallery
- Attachment
- List
Output any Facebook JSON
Instead of using the UI functions provided by Cognigy, you can also output arbitrary JSON by selecting Custom JSON as the Type. This lets you see the JSON you compiled through Cognigy and modify it or add to it.
Using Code Nodes to output Facebook Markup
You can use the output action in Code Nodes to send JSON directly to Facebook. To do that, set the following code as the data property:
{
"_cognigy": {
"_facebook": {
"message": {
// this contains your message to facebook
}
}
}
}
Location Button Deprecation
The Quick Reply Button "Location" to send a users location has been deprecated by Facebook Messenger and is no longer available. Remove it if you have it in an older Flow, as Facebook Messenger will reject the full message if there is still a location quick reply defined.
Webchat¶
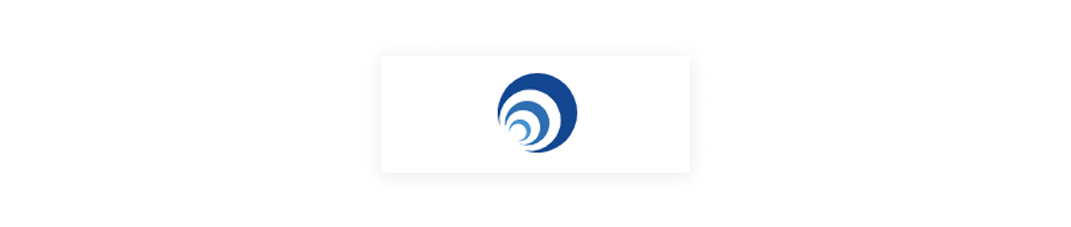
The Webchat Channel features the configuration options of our Facebook (Meta) integration.
As the output format is the same, you can configure the Webchat Channel to use your output from the Facebook tab or manually override it for Webchat-specific customization.
The Webchat will render HTML markup for outputs from the DEFAULT tab's text as well as the text field from the Webchat tab's "Text + Quick Replies" template.
LINE¶
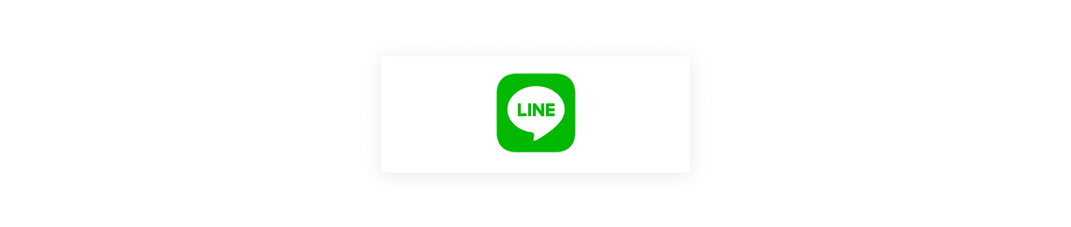
The LINE tab provides two methods for creating and editing a message which is only for the LINE channel:
- Text for sending text message responses
- Custom JSON for defining more complex messages and templates
| Type | Description |
|---|---|
| Text | A simple text message. |
| Custom JSON | Can contain a valid LINE message object. See the Line Documentation for further details and templates. |
Twilio¶
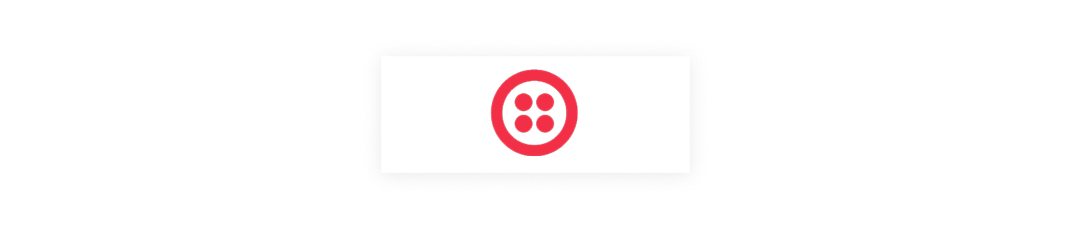
| Type | Description |
|---|---|
| Text | A simple text message. |
| TwiML | Can contain valid TwiML. See the Twilio Documentation for further details and templates. |
Validate your TwiML
Ensure that the TwiML you enter the editor is valid. If the TwiML sent to Twilio is invalid, the call will immediately fail or not be able to initiate.
You will also have to make sure that the content of your TwiML is escaped XML.
Amazon Polly Voice¶
In the endpoint editor of your Twilio Endpoint you can select the Amazon Polly voice. Polly has some features which are listed in Twilio documentation, see:
Twilio SMS¶

| Type | Description |
|---|---|
| Text | A simple text message. |
| TwiML | Can contain valid TwiML. See the Twilio Documentation for further details and templates. |
Validate your TwiML
Ensure that the TwiML you enter the editor is valid. If the TwiML sent to Twilio is invalid, the call will immediately fail or not be able to initiate.
You will also have to make sure that the content of your TwiML is escaped XML.
Microsoft Teams¶
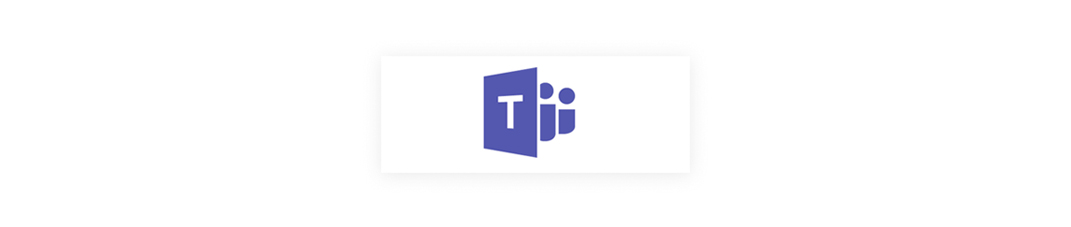
Teams Cards
Structured content in Microsoft Teams is sent as so-called Cards. Refer to Deployment a Microsoft Teams Endpoint page for information on how to send messages.
| Type | Description |
|---|---|
| Text | A simple text message. |
| JSON | Can contain valid JSON in the Bot Framework / Microsoft Teams format. See the Microsoft Documentation for further details and templates. |
Multiple Flow Outputs
If more than one Say Node is hit in one Flow execution using the Microsoft Teams Channel, each Say Nodes' Default Text or Microsoft Teams Text outputs will be concatenated and sent as one message. However, if one or more of the Say Nodes contain Microsoft Teams JSON, then the last node containing this JSON will be sent.
Voice Gateway¶
To activate a Voice Gateway channel:
- Go to the Edit Node page and click +.
- From the list, select Voice Gateway.
- In the Text field, add SSML markup to adjust the AI Agent's output speech.
Starting from Cognigy 4.48, you can configure Voice Gateway settings using Activity Parameters. To do this, turn on the Set Activity Parameters toggle. You can find a description of the parameter configurations in Voice Gateway Parameter Details. These configurations are also available in the following Nodes:
8x8¶
The 8x8 tab provides three methods for creating and editing messages within the 8x8 channel.
| Type | Description |
|---|---|
| Text | A simple text message. |
| Custom JSON | Can contain a valid 8x8 message object. |
| Adaptive Card | Can contain an adaptive card. You can find supported versions in Content Conversion. |
Custom JSON example
{
"authorType": "customer",
"text": "Hello!",
"attachments": [
{
"id": "string"
}
],
"cards": [
{
"contentType": "application/vnd.microsoft.card.adaptive",
"content": {}
}
]
}
Genesys¶
The Genesys tab provides two methods to create and edit messages that are specific to the Genesys channel.
| Type | Description |
|---|---|
| Text | A simple text message. |
| Custom JSON | Can contain a valid Genesys Cloud message object. Defines more complex messages and templates. |
Custom JSON example
{
"replymessages": [],
"parameters": {
"command": "handover"
}
}
This message suggests that the AI Agent working on the Cognigy side has finished its task. It also means that control is handed over to the logic within the Genesys architect flow.
Bandwidth¶
The Bandwidth tab provides two methods to create and edit messages that are specific to the Bandwidth channel.
| Type | Description |
|---|---|
| Text | A simple text message. |
| Custom JSON | Can contain a valid Bandwidth message object. Defines more complex messages and templates. |
Custom JSON example
{
"activities": [
{
"id": "123456789",
"timestamp": "1999-12-31T23:59:59.999Z",
"type": "message",
"text": "Hello. This is my message."
}
]
}
URL opening options in the existing browser tab in Webchat Widget¶
As of release v4.5, you can decide to open a URL in the same Webchat Widget window or in a new one when using Say Node option Text with Buttons, Gallery or List.
Say Node example using Text with Buttons
- Create a Flow with Say Node.
- Start the Say Node Editor, select the Text with Buttons option and click Add a new Button.
- Then select URL as Button Type and enter the Internet address you want.
- Complete the configuration by selecting Open URL in a new tab or Open URL in the same tab.
- Deploy an Endpoint with the Webchat option and start a conversation. The configured Say Node Buttons will be displayed in the Webchat Widget.
- Click on the Button.
- Depending on the configuration the URL will be opened in a separate tab or in the same tab.
Say Node configuration with 'URL Target' setting "Open URL in the same tab".
Webchat with button "Show URL in same tab".

URL has been opened in the same tab.
Say Node configuration with 'URL Target' setting "Open URL in new tab".
Webchat with button "Show URL in new tab".

URL has been opened in a new tab.
AI-enhanced output¶
To use AI-enhanced output rephrasing, read the Generative AI article.
Handover Settings¶
When using a handover, such as to a live agent, you can choose who receives the message from the AI Agent:
- User and Agent — by default, both the end user and the human agent will receive the message.
- User only — the end user will receive the message.
- Agent only — the responsible human agent will receive the message.

 Twilio Amazon Polly
Twilio Amazon Polly