Send Replies¶
Within a conversation, as a human agent, you can send a reply to the following actors:
You can also track typing activity via a WebSocket connection to determine when the human agent starts typing.
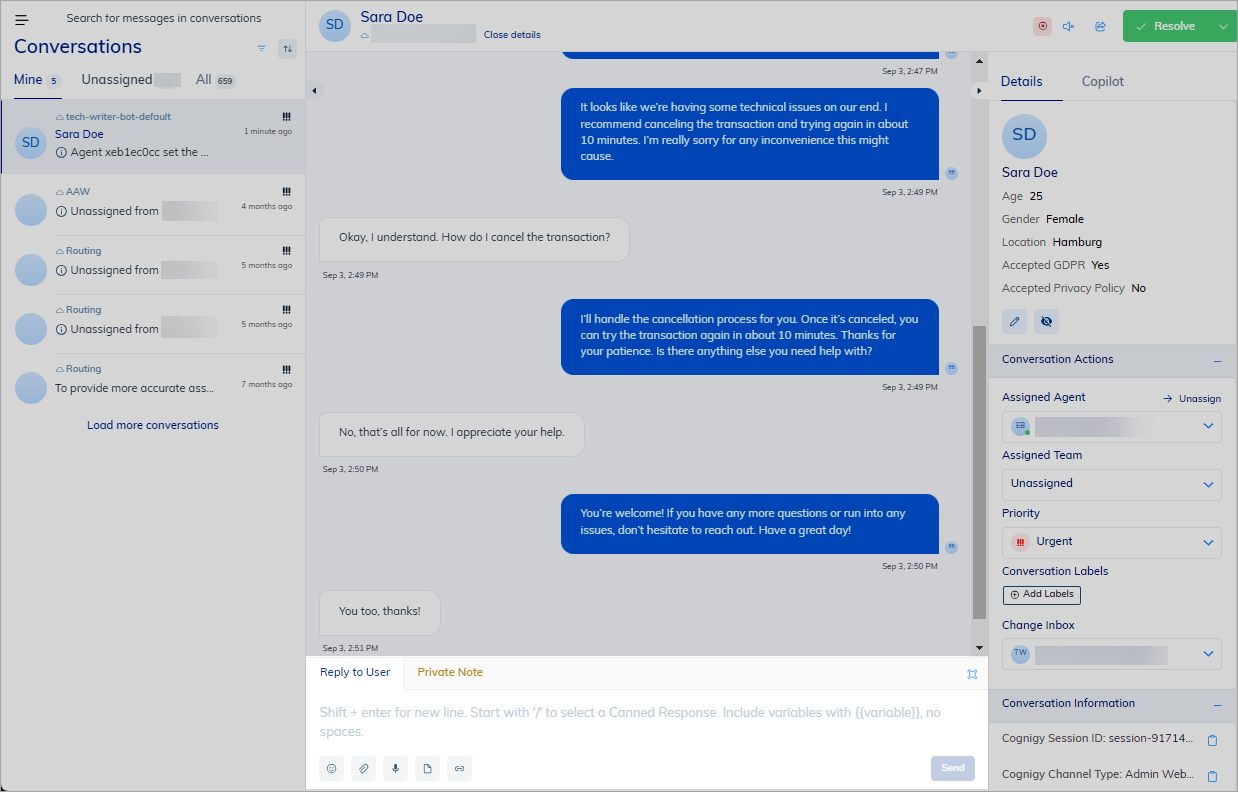
Send Replies to Users¶
To respond to a user in a conversation, type your message in the Reply section and click Send.
For quick replies, you can use canned responses, variables, or a combination of both.
By default, you can send messages by pressing Cmd+Enter or Ctrl+Enter instead of clicking the Send button. The Enter key will be used for line breaks. If you want to change hotkey options, go to Profile Settings.
If you don't send your reply right away but have already composed it, the message will be saved for 24 hours. This means that when you switch to another conversation and return to the previous one, you'll find the initial draft of your reply.
Reply Options¶
Human agents can access a range of reply options through the following buttons:
Request File Uploads¶
By default, human agents cannot request files from users. To enable this feature, you need to install the File Upload plugin in the Webchat Endpoint.
File requirements:
- Supported file types are jpeg, jpg, png, docx, wav, ogg, pdf.
- Maximum file size is 40 MB.
To request a file, follow these steps:
- At the bottom of the Reply to User section, click
. A window for the file request appears and prompts you to confirm.
- Click Send to confirm that you want to send the file request to the end user to enable the file upload. A message should appear in the chat indicating that the file has been requested.
The end user will see a button in the chat to open a file upload dialog.
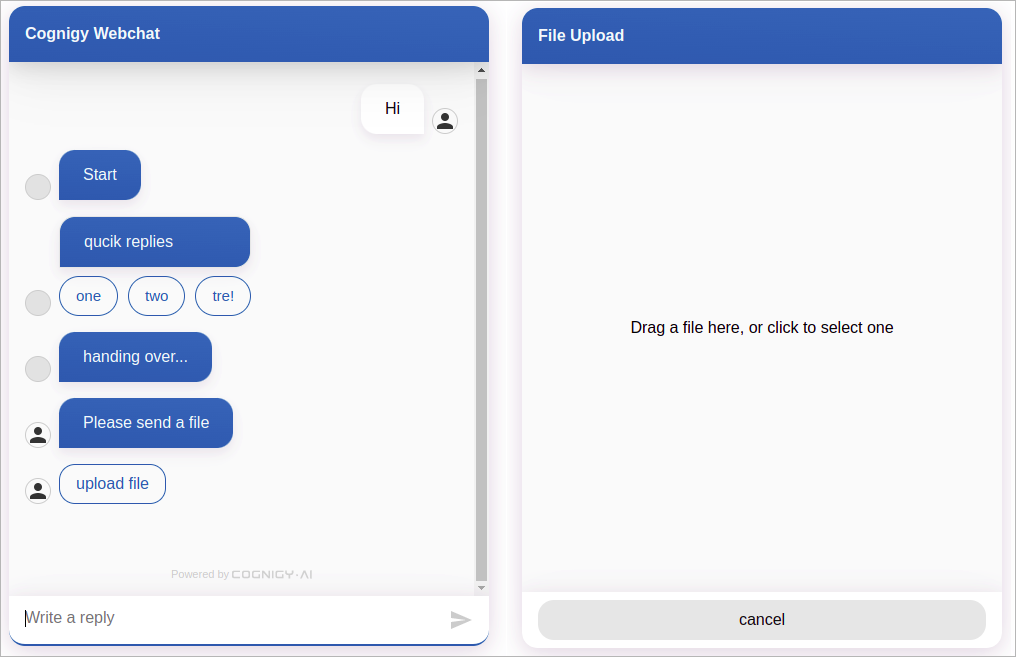
After uploading the file, it should be reflected in both the Webchat and the Live Agent interfaces, making the file ready for download on the Live Agent side.
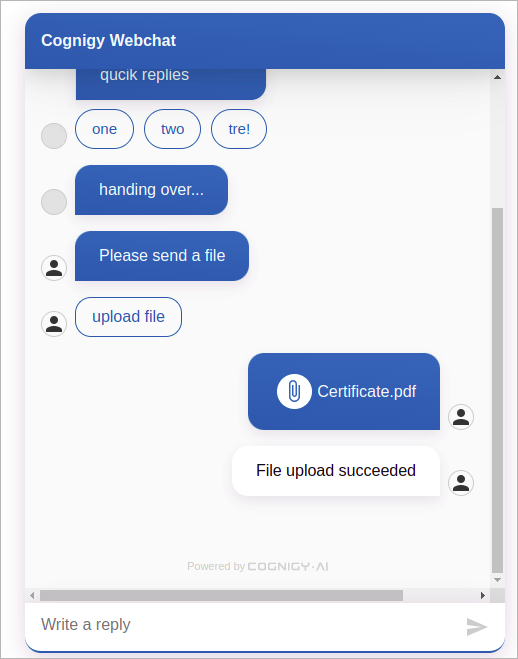
The successful upload is displayed in Live Agent.
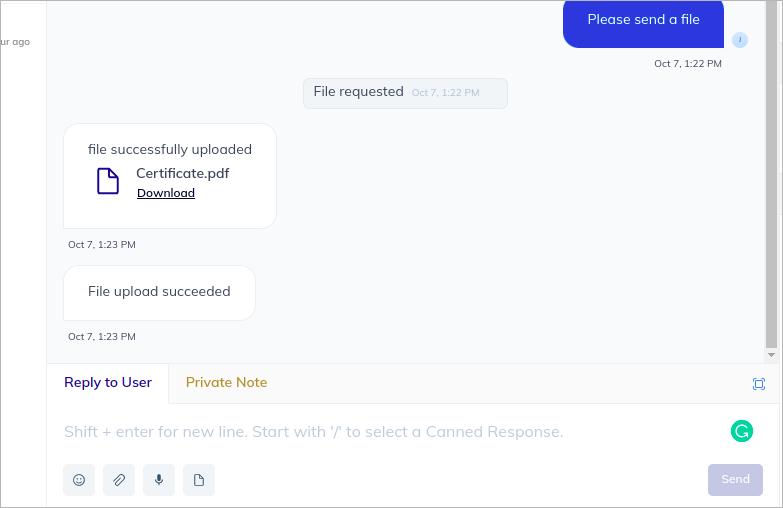
Simple Quick Reply¶
For a simple quick reply to a user in the conversation chat, you can use canned responses, variables, or a combination of both.
Send Responses with Variables¶
Live Agent offers a limited list of variables for user contact profile data or human agent profile data that you can re-use in the Reply section.
To include a variable, follow these steps:
- Begin typing
{{in the field. After that, a list of available variables will appear, allowing you to select the desired variable. - Select a variable by using one of these methods:
- Click the desired variable.
- Use the arrow keys on your keyboard to navigate to the variable, and then press Enter.
Alternatively, you can type out variables instead of selecting them from the suggestions.
The variable will be replaced with a value relevant to the current conversation.
For example, {{contact.first_name}} → David,
{{conversation.id}} → 3705. If any of the variables do not have values, you will receive a corresponding warning.
Note that you cannot create a custom variable.
There is a list of available variables:
| Variable | Description |
|---|---|
conversation.id |
The ID of the current conversation. |
contact.id |
The ID belonging to a user who creates a conversation. |
contact.id |
The user ID belonging to a user who creates a conversation. |
contact.name |
The user's first and last names. If both are not specified in the profile, the default value end user will be used. |
contact.first_name |
The user's first name. If it is not specified in the profile, the last name will be used. Otherwise, the default value end user will be applied. |
contact.last_name |
The user's last name. If it is not specified in the profile, the first name will be used. Otherwise, the default value end user will be applied. |
contact.email |
The user's email address. |
contact.age |
The user's age. |
contact.gender |
The user's gender. |
contact.birthday |
The user's date of birth. |
contact.location |
The user's current location. |
contact.accepted_gdpr |
The user's acceptance of the General Data Protection Regulation (GDPR) policy. |
agent.name |
The first and last names of the human agent. |
agent.first_name |
The human agent's first name. If it is not specified in the profile, the last name will be used. |
agent.last_name |
The human agent's last name. If it is not specified in the profile, the first name will be used. |
agent.email |
The human agent's email address. |
The same variables can be used multiple times within a single reply.
Example:
Hi {{contact.first_name}},
Thank you for your recent message. We appreciate your inquiry.
Your conversation with the ID {{conversation.id}} has been received.
Our team will review it and provide a response as soon as possible.
{{contact.first_name}}, please let us know if you have any additional questions or need further assistance.
Advanced Quick Reply¶
To include a canned response as a reply to the user, follow these steps:
- In the Reply to User or Reply to Bot sections, type
/. A list of available canned responses will be displayed. - Select the desired canned response from the list.
The selected canned response will be inserted into your reply, allowing you to easily include prewritten messages in your conversation.
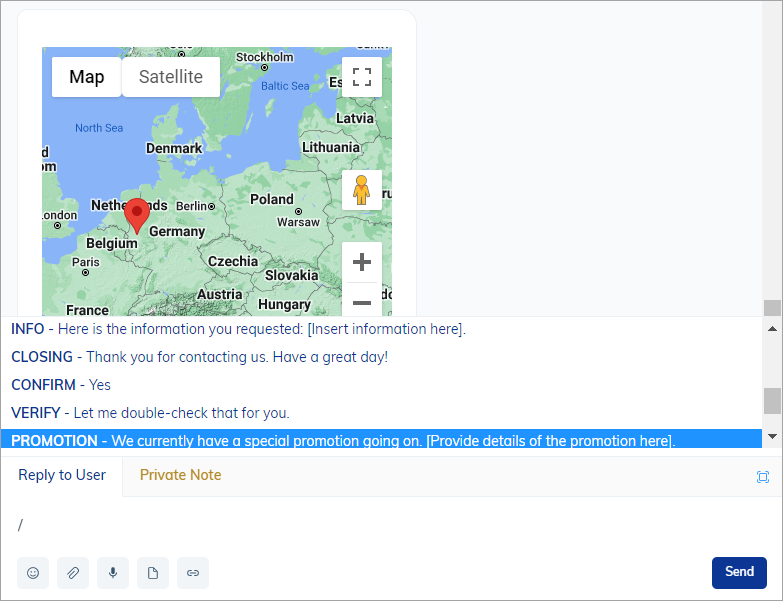
Send Canned Responses with Variables¶
You can create text including variables for canned responses.
A canned response with variables is called the same way as a simple canned response, by using the symbol /.
When you select the canned response, variables in the response will be replaced with values relevant to the current conversation.
If any of the variables do not have values, you will receive a corresponding warning.
Send Replies to Other Human Agents¶
As a human agent, you can discuss the end user's conversation with another agent if you need additional clarification or assistance.
To send a reply to another human agent, follow these steps:
- On the Private Note tab, type
@. All agents who have been added to the team will be listed. - Select an Agent and type in a message to consult with the selected Agent.
- Click Add Note to send the message. You can see a locked sign
in the chat next to the message that has been sent. This message will not be visible to the end user but only to you and your team.
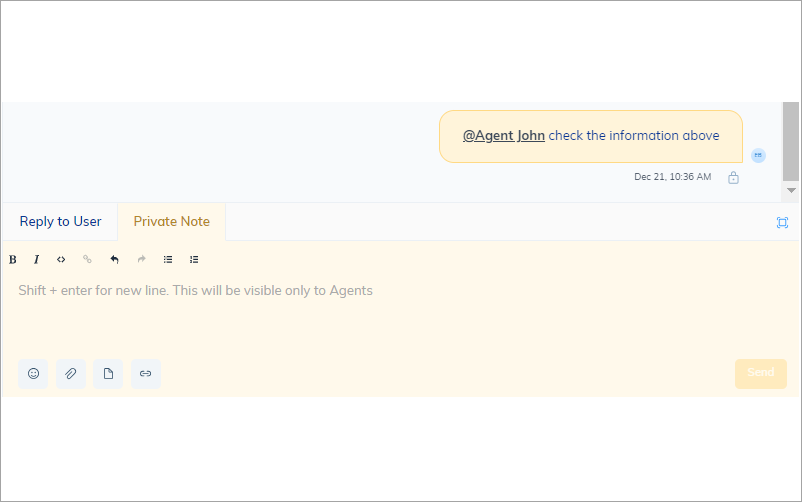
The second agent addressed in the private note will receive a notification in their account. Subsequent replies by the second agent will be visible on the Private Note tab.
You can find all conversations where other agents mentioned you. To do so, use the @Mentions option at the top of the Inboxes list.
If you don't send your reply right away but have already composed it, the message will be saved for 24 hours. This means that when you switch to another conversation and return to the previous one, you'll find the initial draft of your private note.
Delete Private Notes¶
To delete a private note you have already sent, follow these steps:
Track Human Agent Typing Events¶
To monitor when human agents start and stop typing, you can set up a WebSocket connection. This connection allows you to monitor typing events in real time using a webhook, which enables immediate updates. In this implementation, Live Agent utilizes CloudEvents, which serve as a standardized way to describe and transport event data across different systems and services.
By analyzing typing patterns during conversations, you can identify peak agent activity and pinpoint any bottlenecks in response times. This information can be used to enhance staffing and streamline workflows.
To track human agent typing events, you'll need to update your Live Agent .yaml file by adding the necessary configuration variables.
EVENT_GATEWAY_ACTIVE=trueEVENT_GATEWAY_HTTP_ENDPOINT="your-webhook-url", replaceyour-webhook-urlwith the URL to which you want to send events for tracking. For example,https://webhook-test.com/e183f157-5703-4258-a519-fba23ca15b09.
After configuration, your webhook will receive the event payload in the following format:
{
"specversion": "1.0",
"type": "ai.cognigy.live-agent.conversation.typing_off",
"source": "http://127.0.0.1:3000",
"subject": "conversation.2",
"id": "01J9KKW5VS6A0FPWDQ11BHRVWX",
"time": "2024-10-07T13:49:35Z",
"datacontenttype": "application/json",
"data": {
"cognigy_session_id": "c101cbc0-807d-426f-bd81-tb756dbdec44"
}
}
| Parameter | Type | Description |
|---|---|---|
| specversion | String | Indicates the version of the CloudEvents specification being used. For example, 1.0. |
| type | String | Specifies the type of event. The following events are available: - ai.cognigy.live-agent.conversation.typing_off — indicates when a human agent stops typing. - ai.cognigy.live-agent.conversation.typing_on — indicates when a human agent starts typing. |
| source | String | The source of the event, typically a URL identifying the origin. For example, http://127.0.0.1:3000. |
| subject | String | The context for the event, specifying the entity. For example, conversation.2. |
| id | String | A unique identifier for the event for distinct recognition. For example, 01J9KKW5VS6A0FPWDQ11BHRVWX. |
| time | String | A timestamp indicating when the event occurred, formatted in the ISO 8601 standard. For example, 2024-10-07T13:49:35Z. |
| datacontenttype | String | The media type of the data being sent. For example, application/json. |
| data | Object | Contains the actual event data, which holds additional information relevant to the event. |
| data.cognigy_session_id | String | A unique identifier for the Cognigy session associated with this event. For example, c101cbc0-807d-426f-bd81-tb756dbdec44. |
