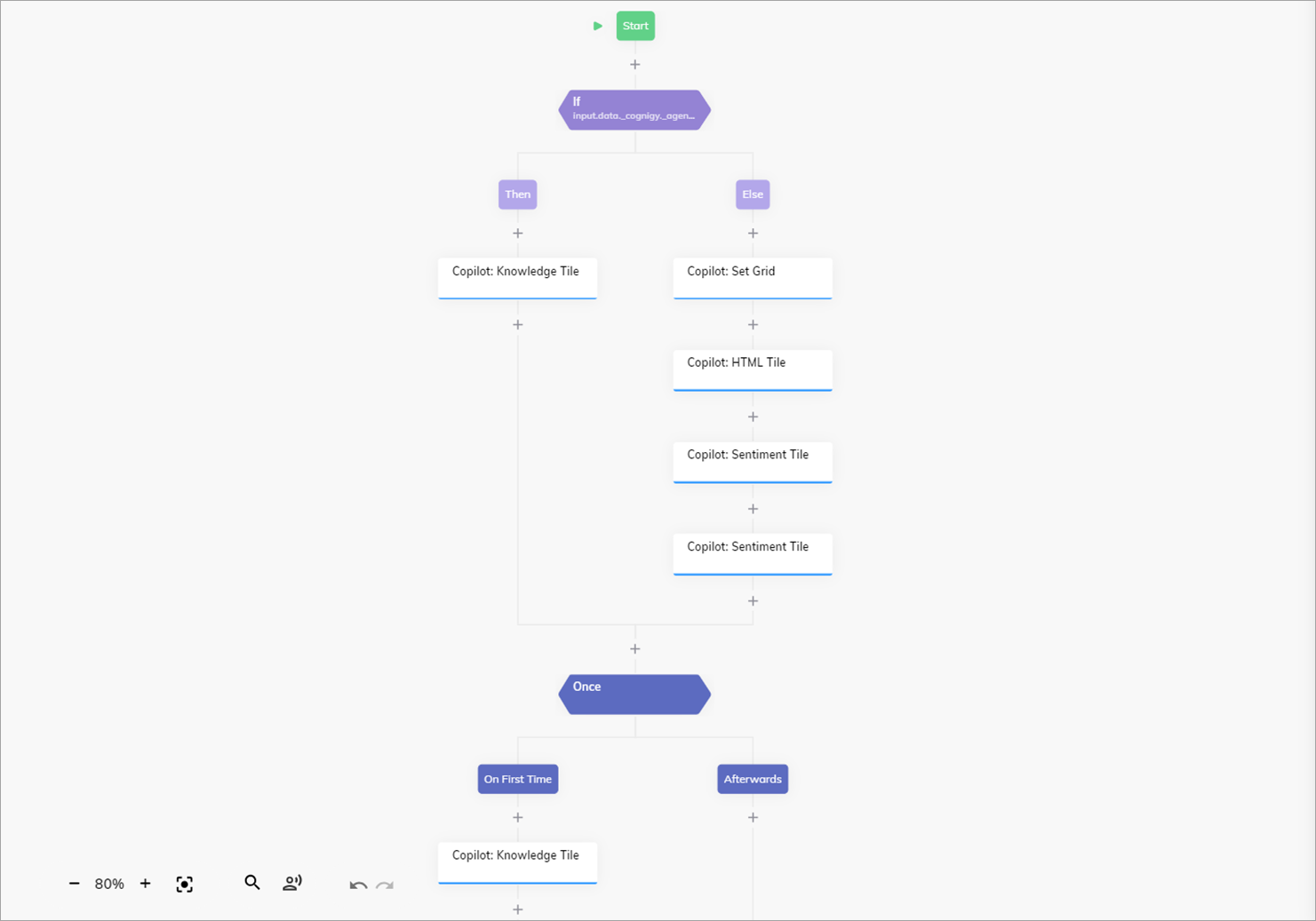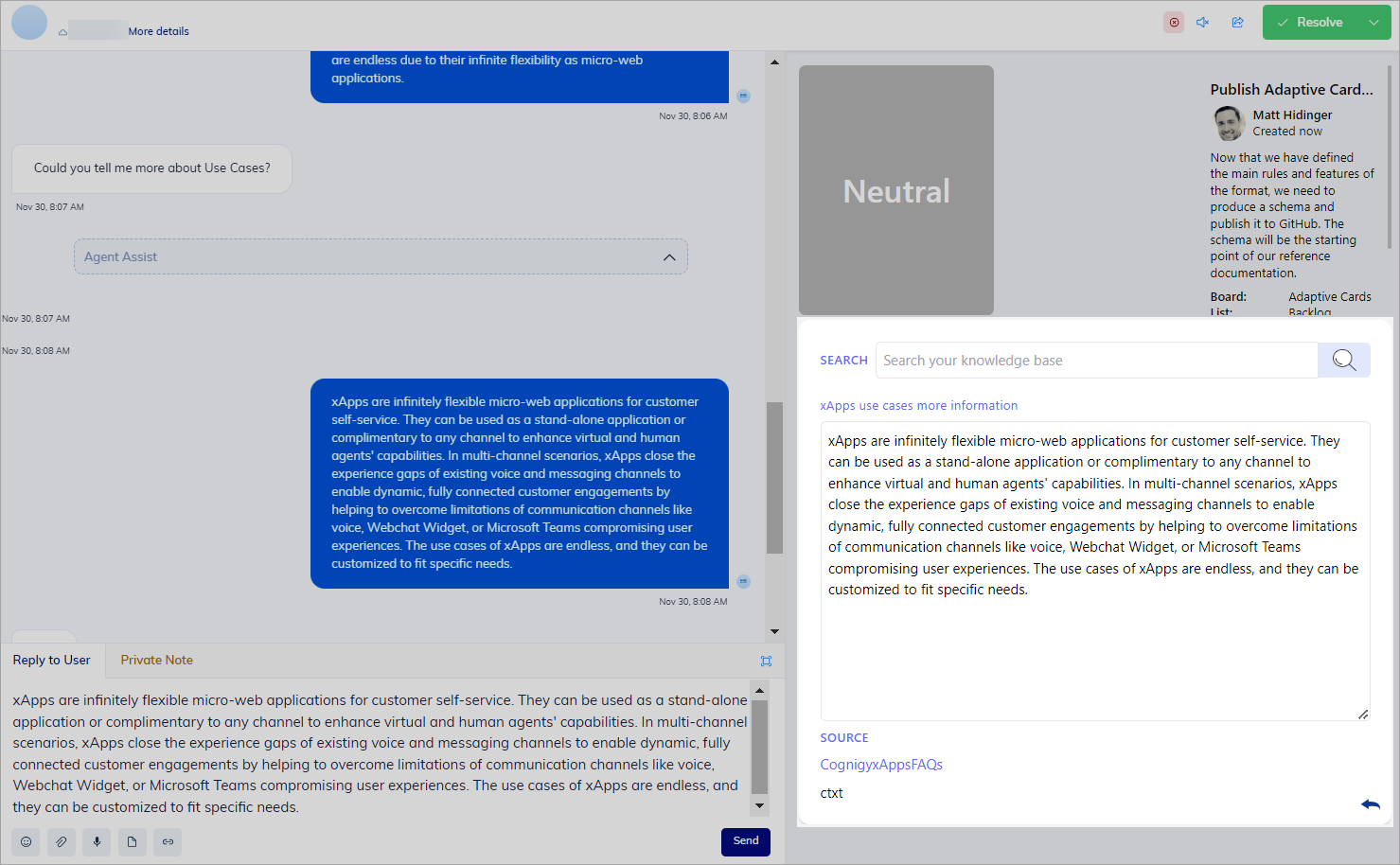Copilot: Knowledge Tile¶

Description¶
This Node to provides potential answers to human agents regarding customer questions. The Node creates an Agent Copilot widget that consists of a search bar and a response form. Additionally, it provides meta-source links, information about the files from which knowledge was derived and hints for further questions. The human agent uses the search bar to access a knowledge base and find information to respond to customer queries. Responses are generated based on a Large Language Model (LLM) via Knowledge AI.
Before using the Copilot: Knowledge Tile Node, configure the Generative AI provider in the Settings and select the appropriate model from the supported model list. This Node supports models with the LLM Prompt Node and the Search Extract Output Node features.
To set up the Copilot: Knowledge Tile Node, you need two Nodes for the Flow configuration: one to initiate the knowledge search process and the second one to execute it. Additionally, to prevent the content of other widgets from updating during the Node's operation, move the Nodes under the Else child Node of the If Node. For more information, refer to the Configuration section.
Parameters¶
General Settings
| Parameter | Type | Description |
|---|---|---|
| Tile ID | CognigyScript | The ID that you created in the Agent Copilot configuration. |
| Knowledge Store | Select | Select a store from the list to allow the Node to retrieve the data. |
Enable Copy to Clipboard Button
If you are using Live Agent as a handover provider, you can forward information from the widget to the Reply to User section by clicking and then sending it to the end user.
For other providers, use the alternative option Enable copy to clipboard button to activate the Copy button on the tile. For Salesforce, to activate the Copy button, update your Salesforce integration using this guide.
Search Settings
| Parameter | Type | Description |
|---|---|---|
| Context-Aware Search | Select | Considering the transcript's context for the search. It allows an AI Agent to answer follow-up questions. You can select one of the following options:
|
| Transcript Steps | Indicator | Number of prior transcript steps to use in a context-aware search. This parameter is active when the Context-Aware Search setting is enabled. |
| Where to store the result | Select | The storage for the search results. Select a storage:
|
| String to search for | CognigyScript | The string to search for in the Knowledge Store. A default value is stored in input.text. |
| Source Tags | CognigyScript | The tags serve to refine the scope of your knowledge search, allowing you to include only the most pertinent sections of the knowledge base and, as a result, improve the accuracy of search outputs. Before specifying tags, ensure that they were provided during the creation of the Knowledge Sources. Add tags by specifying each tag separately and pressing enter. The maximum number of tags is 5. |
Source Tags
- You can add CognigyScript within Source Tags.
- Source Tags are always lower-case, only alpha-numerics (a-z, 0-9), underscores, and hyphens are allowed.
- When using CognigyScript for Source Tags, it is important to lowercase them. For example, by using the following:
{{"{{input.text.toLowerCase()}}"}}.
Error Handling
| Parameter | Type | Description |
|---|---|---|
| Select Error Handling Approach | Select | You can select one of the Error Handling options:
|
| Error Message (optional) | Text | Active when the Continue Flow Execution option is selected. Optional message to output if the Search or Extract service fails. |
| Select Flow | Select | Active when the Go to Node option is selected. Select a Flow from the available options. |
| Select Node | Select | Active when the Go to Node option is selected. Select a Node from the available options. |
Configuration¶
Configure the Copilot: Knowledge Tile widget
To use the Copilot: Knowledge AI widget, configure the following Flow:
- Add an If Node.
- Open the If Node editor.
- In the Condition field, specify the following condition:
input.data._cognigy._agentAssist.payload.tileId === "tile-id", wheretile-idis a Knowledge tile ID that you created in the Agent Copilot configuration via API. - In the Knowledge Store field, select the source that you want to use for searching knowledge.
- Below the Then child Node, place the Copilot: Knowledge Tile Node.
- Below the Else child Node, add the other Copilot tile Nodes. This step is necessary to ensure that the content of these Nodes does not get updated during the operation of the Copilot: Knowledge Tile Node.
- Below the Copilot: Knowledge Tile Node and other tile Nodes, place the Once child Node.
- Below the On First Time child Node, add a duplicate of the Copilot: Knowledge Tile Node.
Tip
If the Flow is not working or issues arise with the Knowledge Source, try creating a new Agent and running the Flow in it.
Test your Flow by using a Demo Webchat in the Webchat Endpoint. You can use Live Agent as a handover provider or any other available provider.