Build your First xApp¶
In this tutorial, you will learn how to create a simple xApp from scratch. You will create a virtual agent that asks users whether they are new or existing customers. If the user already exists, the virtual agent directs them to an xApp that collects their login data. If the user is new, the virtual agent guides them to an xApp that collects registration information.
Configure a Basic xApp Flow¶
- Create a new Flow in Cognigy and name it
Basic xApp Tutorial. - In the Flow editor, add an xApp: Init Session Node to initialize the xApp session.
- Below the xApp: Init Session Node, add an xApp: Show Adaptive Card Node to update the initialized xApp session with a new Adaptive Card-based xApp page.
- In the AdaptiveCard Definition field, paste the following JSON:
{ "type": "AdaptiveCard", "body": [ { "type": "TextBlock", "size": "Medium", "weight": "Bolder", "text": "Please provide your customer status" }, { "type": "Input.ChoiceSet", "id": "status", "choices": [ { "title": "New Customer", "value": "new" }, { "title": "Existing Customer", "value": "existing" } ], "placeholder": "Select Customer Status" } ], "actions": [ { "type": "Action.Submit", "title": "Submit" } ], "$schema": "http://adaptivecards.io/schemas/adaptive-card.json", "version": "1.6" } - Click Save Node.
- Below the xApp: Show Adaptive Card Node, add a Question Node. This Node will be used to prompt the user, via the primary channel, to provide data through the xApp. It will then wait for the xApp's submit input before proceeding with further Flow execution.
- Set the xApp question type to ensure only data from the xApp will be accepted as a valid answer.
- Select the Text with Buttons output type to display a button with the xApp URL.
- Configure the prompt message to instruct users to enter their email using the xApp. In the Text field, paste the following text:
Welcome to the xApp tutorial. Take a look at your xApp - Click Add button. Fill in the following fields:
- Button Title — enter
Open xApp. - Selection Button Type — select URL from the list.
- URL — click
and select the xApp Session URL Token.
- URL Target — select Open URL in a new tab.
- Button Title — enter
- Click Save.
- If a user types anything in the chat, inform them that they need to use the xApp URL to enter their email. To do that, go to the Reprompt Options section and paste the following reprompt message:
I can't continue before you make your selection in the xApp - Click Save Node.
- Below the Question Node, add an If Node to your Flow and set the conditions to:
This allows you to update the xApp session with a different xApp passed based on the user's selection.
input.data._cognigy._app.payload.status = 'new' - Click Save Node.
- In the If-Then case, add an xApp: Show Adaptive Card Node to update the initialized xApp session with a new Adaptive Card-based xApp page.
- In the AdaptiveCard Definition field, paste the following JSON:
This will ask the user to provide their name, date of birth and email address.
{ "$schema": "http://adaptivecards.io/schemas/adaptive-card.json", "type": "AdaptiveCard", "version": "1.0", "body": [ { "type": "TextBlock", "text": "Full Name", "size": "Medium" }, { "type": "Input.Text", "id": "fullName" }, { "type": "TextBlock", "text": "Date of Birth", "size": "Medium" }, { "type": "Input.Date", "id": "dateOfBirth" }, { "type": "TextBlock", "text": "Email", "size": "Medium" }, { "type": "Input.Text", "id": "email", "style": "email", "placeholder": "example@domain.com" } ], "actions": [ { "type": "Action.Submit", "title": "Submit" } ] } - Click Save Node.
- Repeat the same Node for the If-Else case and paste the following JSON:
This will ask the user to login via their username and password.
{ "$schema": "http://adaptivecards.io/schemas/adaptive-card.json", "type": "AdaptiveCard", "version": "1.0", "body": [ { "type": "Input.Text", "placeholder": "Username", "id": "username" }, { "type": "Input.Text", "placeholder": "Password", "id": "password", "style": "password" }, { "type": "ActionSet", "actions": [ { "type": "Action.Submit", "title": "Submit" } ] } ] } - Click Save Node.
- Below the If-Then and If-Else cases, add a new Question Node. This Node will be used to wait for the xApp input.
- Click Save Node.
- In the end, add a Say Node.
- In the Text field, paste the following text:
Thank you, we got all of the data! {{JSON.stringify(input.data._cognigy._app.payload, undefined, 4)}} - Click Save Node.
Once you built your first xApp, you can test your xApp via the Interaction Panel.
Test the App via the Interaction Panel¶
- Open the Interaction Panel and enter a message like
Hito trigger the Flow. -
In the Interaction Panel, click Open xApp to access the xApp session. By the way, you can also check the Info tab to see the xApp's URL in the
input.apps.urlinput object.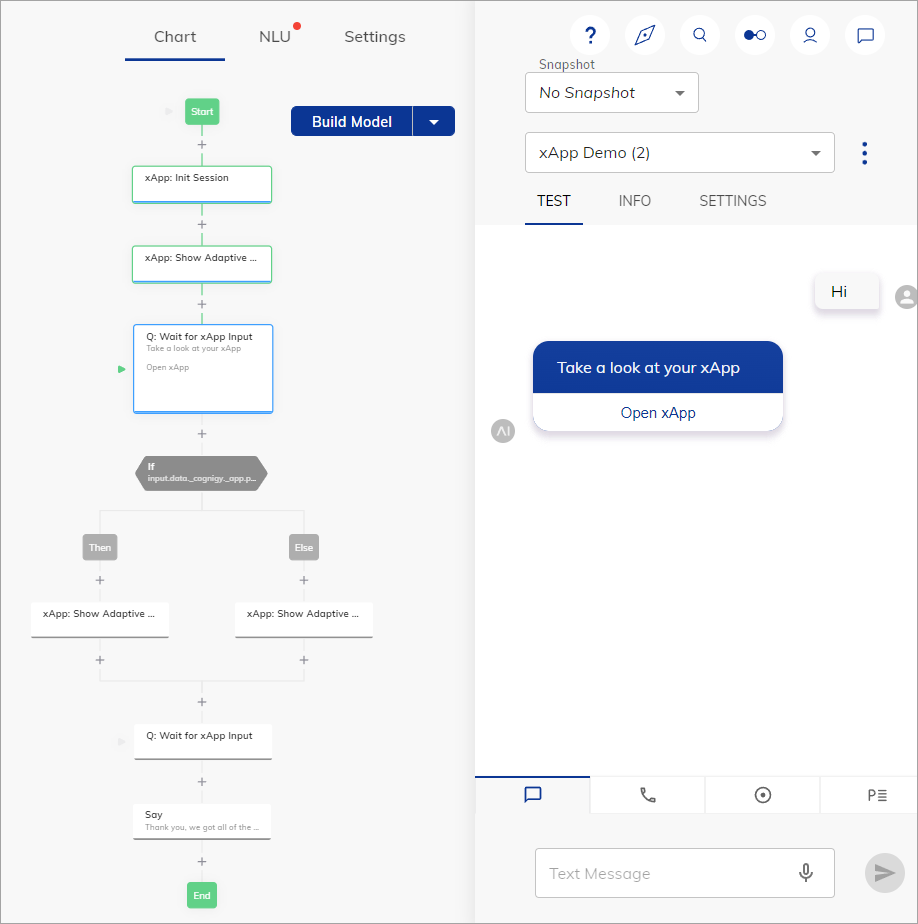
-
Open the URL in a new tab to view the xApp with the Adaptive Card and select your customer status.
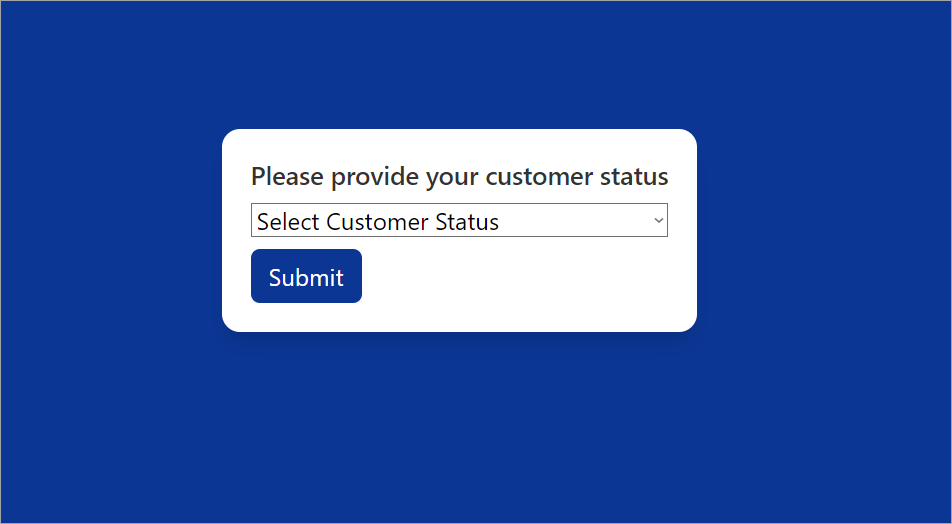
-
When you select New Customer and submit the action, a new page will be loaded.
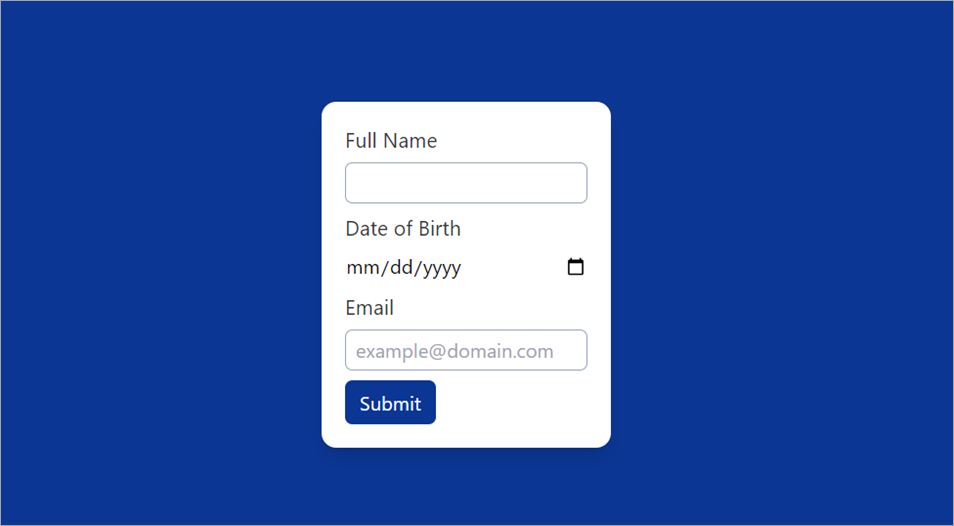
-
You can submit data in the entry fields and observe the behavior, for example,
Dan Schneider,01.01.1999, anddan@cognigy.com. -
Check the input result via the Interaction Panel.
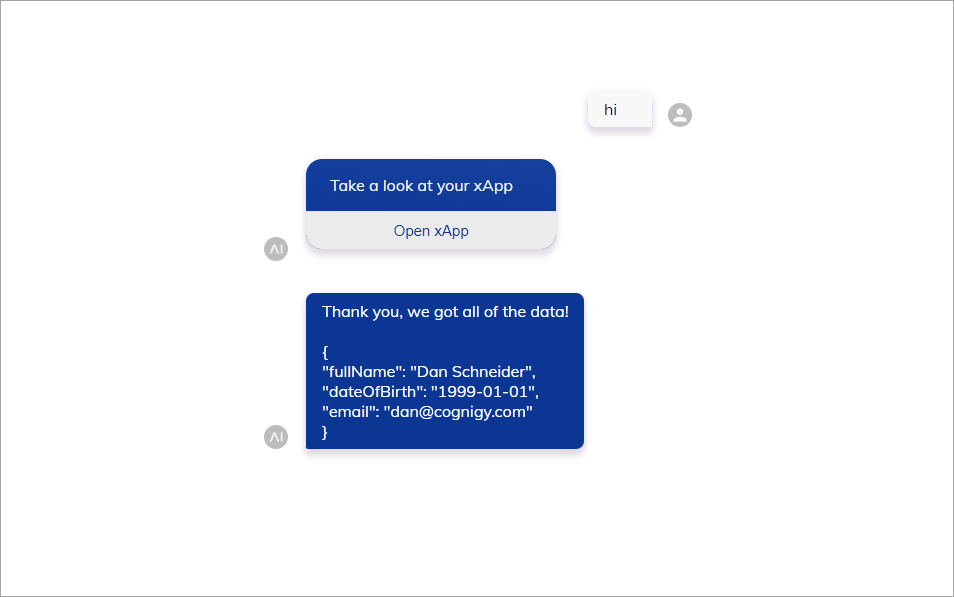
You can download a Cognigy Package with the xApp Flow example.