Agent Copilot in Live Agent¶
Before you Begin¶
Agent Copilot is automatically activated on Cognigy Trial and Cognigy shared SaaS environments.
To activate this feature in other environments, do the following:
- On Cognigy dedicated SaaS environment, contact Cognigy technical support.
- On Cognigy on-premises environment, install Cognigy Agent Copilot with Cognigy.AI Helm Chart.
Set up Flows¶
To provide additional real-time information to your agents, this assistant uses a Flow.
To set up an assistant, you need to have two separate flows:
- The Main Flow where the primary logic is defined.
- A Flow where the logic for your assistant will be implemented.
During an active Live Agent handover, this Flow will process all customer inputs and display the outputs as part of the conversation for the human agent.
Assistant's messages are only shown based on customer inputs received during an active handover after the human agent has initially responded.
Warning
You don't need to include the Handover Node in the assistant's Flow, as using the Handover to Agent Node in the main Live Agent Flow is enough for the configuration process.
To provide helpful information to your agents, create Intents and use Lookup Nodes with Say Nodes based on customer inputs.
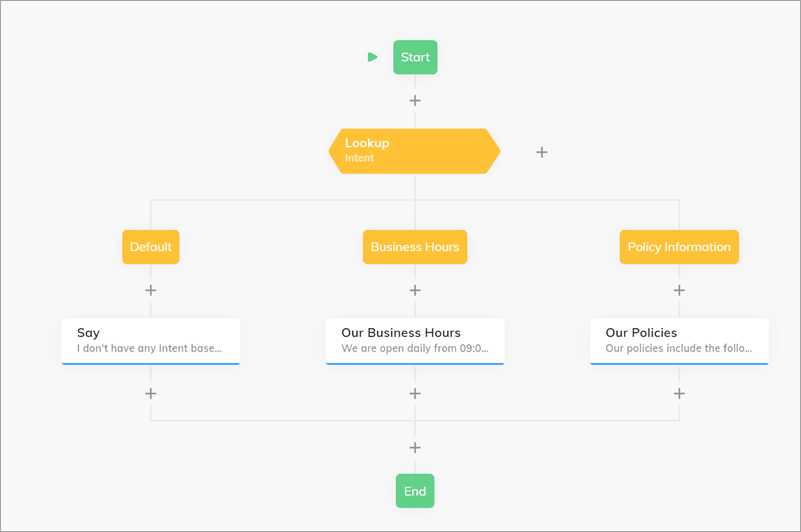
Set up Endpoints¶
To configure your Endpoint:
- Go to Deploy > Endpoints.
- Go to your Webchat Endpoint.
- Scroll down to Handover Settings and select Cognigy Live Agent from the list.
- Go to the Copilot section.
- In the Copilot Config field, select a config you recently created via API.
- Click Save.
- In Live Agent, go to Profile settings > AI Copilot and select Enable AI Copilot Workspace. Alternatively, you can activate the Workspace for all human agents in your project. To do this, go to Settings > Account Settings > AI Copilot Workspace and select Enable AI Copilot Workspace, then click Update Settings.
The Endpoint setup is completed.
Test Agent Copilot Workspace¶
To test Agent Copilot, follow these steps:
- Start a Webchat session.
- Complete the handover process to Live Agent.
- Once the handover is complete, send a message as a human agent.
- After that, send a message as the user in Webchat.
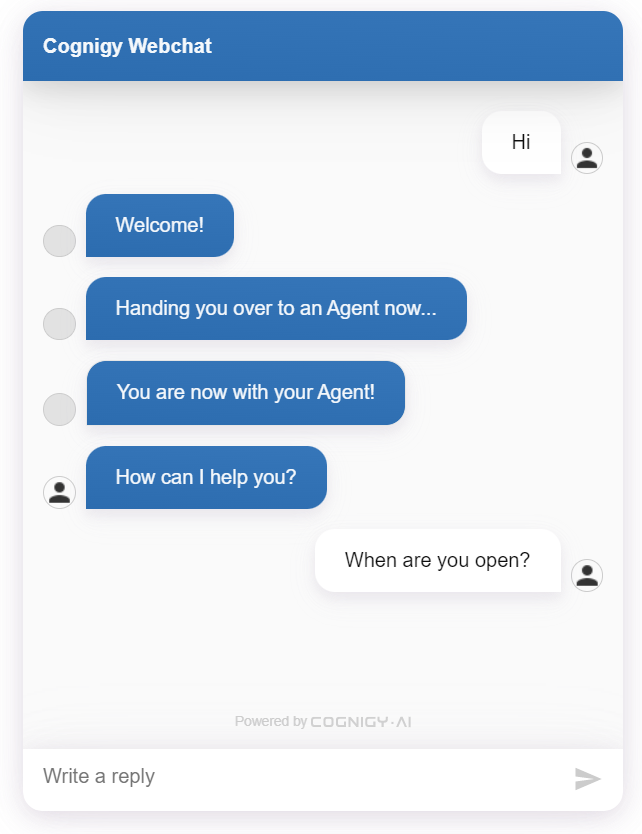
Once the human agent receives this message, the testing behavior will vary depending on how you configured the Endpoint beforehand.
This Workspace is accessible from the right side of the conversation chat.
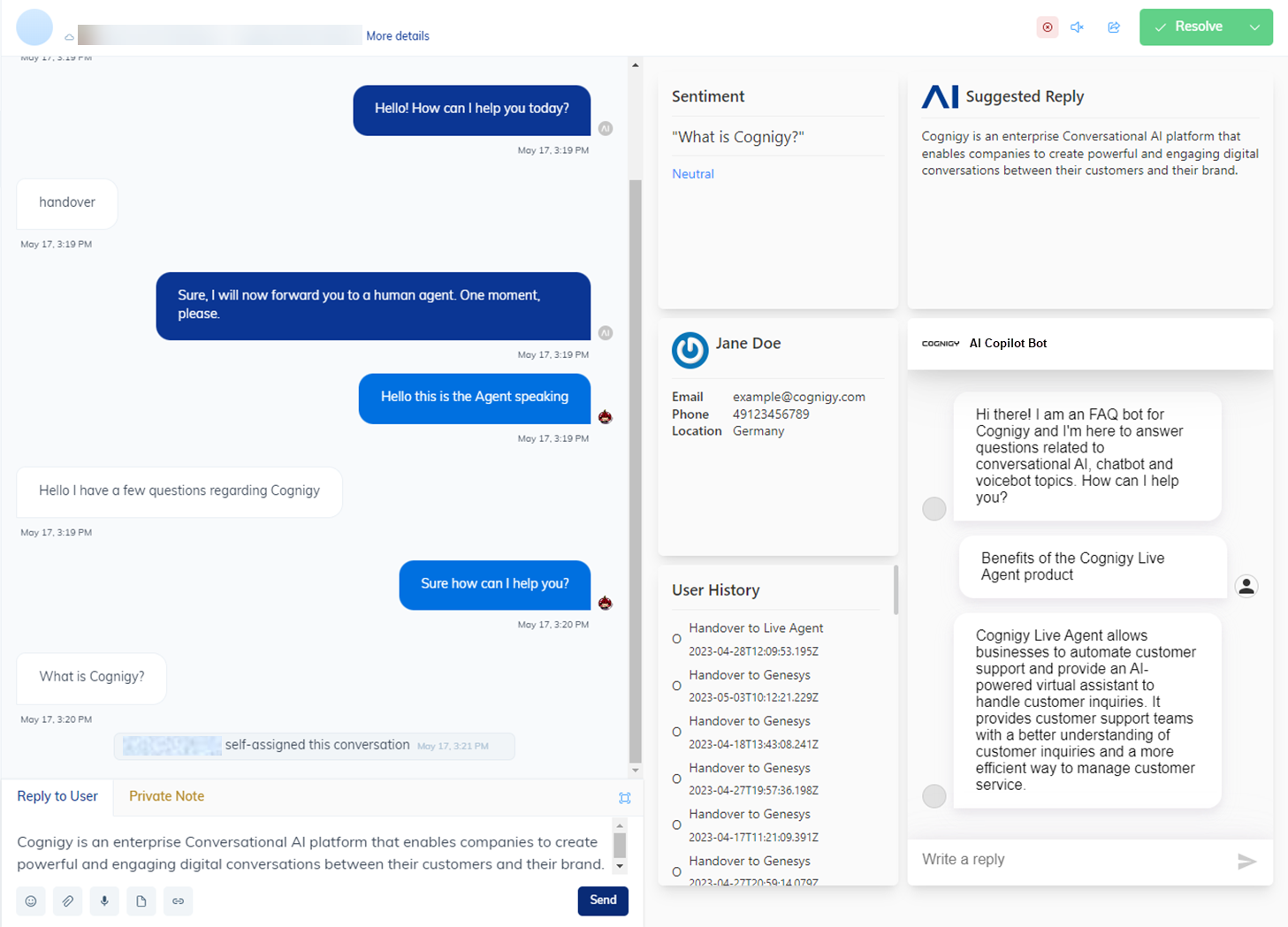
If the testing is successful, the Agent Copilot setup is complete.
Troubleshooting¶
Transcript Tile Not Sending Messages¶
To send messages from the Transcript Tile chat to the end user's conversation chat, assign a human agent. If the conversation remains unassigned, the Transcript Tile will not operate properly, as there will be no human agent to associate with the message when it is created.
