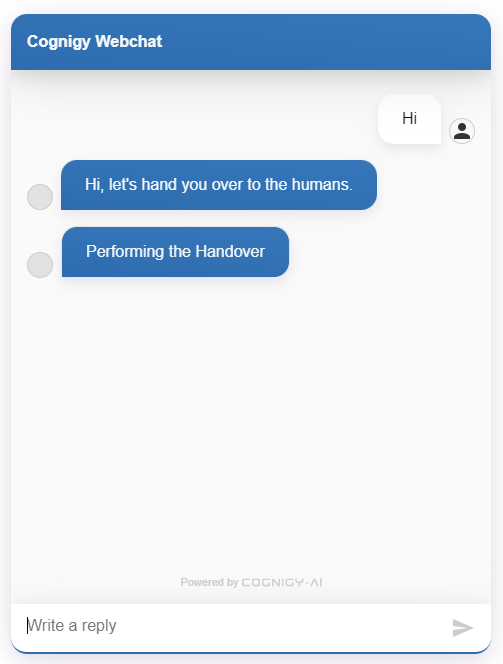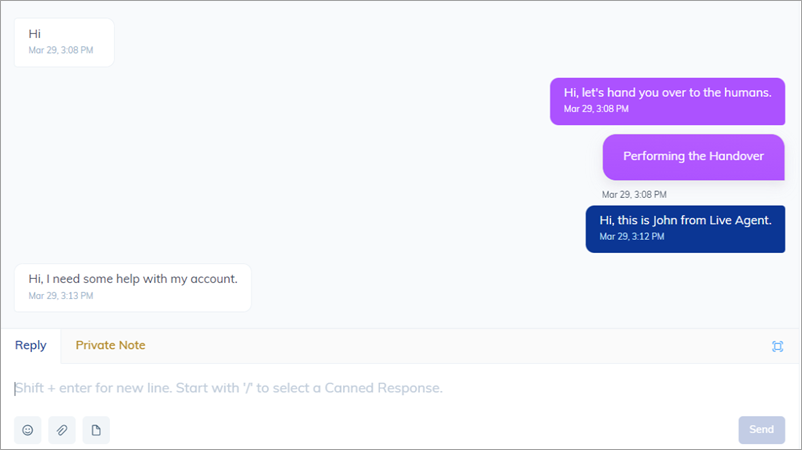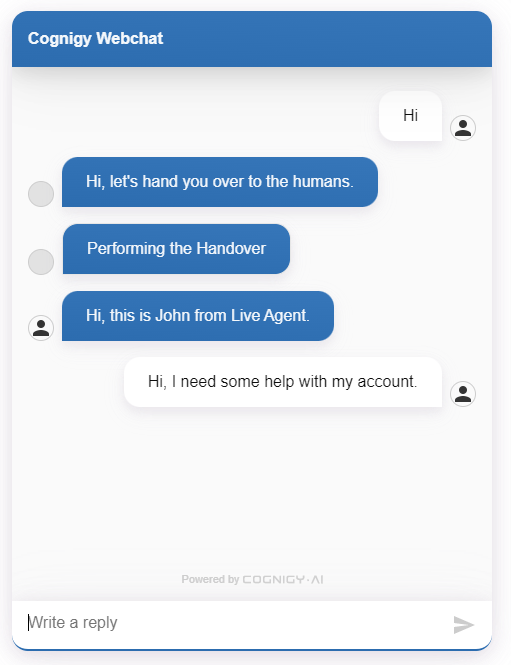Set up a Cognigy.AI Flow for Handover¶
Once you've set up your Endpoint for handover to a Live Agent, the next step is configuring your Flow for this purpose within Cognigy.AI.
Set up Flows for Handover¶
Once you have Set up your Endpoint for Handover to Live Agent, you can set up your Flow for handover to Live Agent.
To create a Live Agent Flow, follow these steps:
- In the Cognigy.AI interface, open the Project.
- In the left-side menu of the Project, go to Build > Flows.
- Click + New Flow.
- Specify a unique name and provide a relevant description. For example,
Customer Support Flow. - Click Create.
- In the Flow editor, add a Say Node.
- Open the Node editor by clicking the Say Node.
- In the Text field, enter the following text:
Hi, let's hand you over to the humans. - Click Save Node.
- Below the Say Node, add a Handover to Agent Node.
- Open the Node editor by clicking the Handover to Agent Node.
- In the Handover Accepted Message field, enter the following text:
Performing the Handover... - In the Live Agent Settings section, fill in the following fields:
- Live Agent Inbox Id — enter the Inbox ID that you obtained in the previous step.
- Skills — enter a list of skills that should be used to filter the available agents. For example,
technical support, billing. - Languages — enter a list of languages that should be used to filter the available agents. For example,
english, spanish. - Priority — select a priority for the conversation from the list. For example,
Urgent.
- Click Save Node.
Test your Connection¶
- Go to the Endpoint that you created in the Cognigy.AI interface.
- Click Open Demo Webchat.
-
Start the conversation by typing
Hiand clicking the Send button. -
In the bottom-left corner of your Project, click User Menu > Live Agent.
- In the left-side menu of the Live Agent interface, select Conversations. On the All tab, the conversation that you started should appear in the conversation list.
- Open the conversation.
-
In the Reply section, send a message to the user as a human agent.
-
This message should also appear in the Cognigy.AI Webchat window.
You have successfully completed your first conversation in Live Agent.
What's Next?¶
Next, you can add more users with Agent and Administrator roles, and assign them to Inboxes in Live Agent: